Review Task - Create/Edit Visibility
Visibility of review information is divided into two sets of options: the reviewers providing feedback and the overall rating itself.
To access performance review tasks, go to .
- If you are creating a new review task and you completed the previous page, you can enter information on this page.
- To edit a review task, in the Options column, click the Edit icon for the appropriate review task.
| PERMISSION NAME | PERMISSION DESCRIPTION | CATEGORY |
| Performance Review Task Administration | Grants ability to create/assign performance review tasks and manage activity within those tasks. This permission also gives the ability to enable and view co-planners for a task from the administration pages. This permission can be constrained by OU, User's OU, User Self and Subordinates, and User. | Performance - Administration |
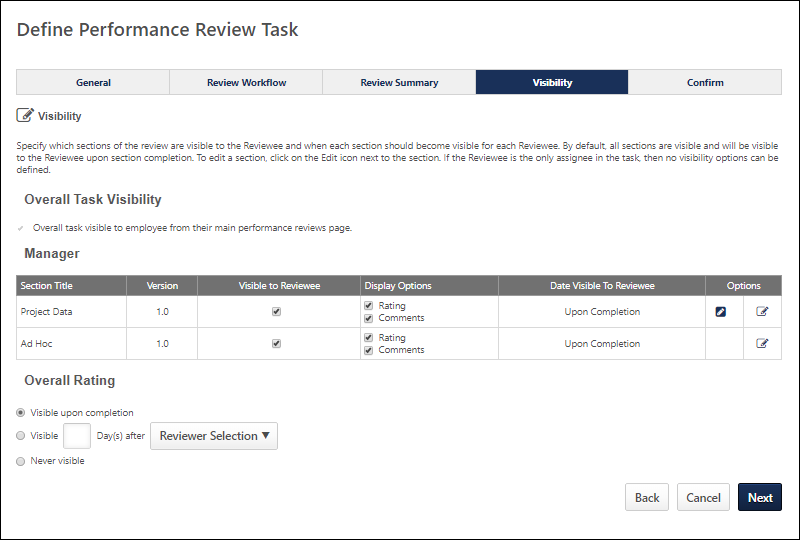
Overall Task Visibility
Select this option to make the review task visible to the employee from the employee's main performance review page. This option is only available if the Self role is not assigned a review step for the performance review. This option overrides all other visibility options on the page.
Reviewer (Manager, HR Manager, Peer)
If the reviewee is allowed to see the feedback provided by the reviewer, you can decide which sections to display, options to display the rating in the section and/or the comments of the section, and on what date is the information visible.
Please note that Goal Planning sections are designed to facilitate open conversations, and there is no rating for this type of section. Therefore, Goal Planning sections are always visible for end users and this visibility cannot be configured. In addition, Sign Off sections do not appear for visibility settings as there is no rating or comments on these sections.
The following options are available for each section in the table:
- Visible to Reviewee - Select this option next to the section to make the information from that section visible to the reviewee.
- Display Options: Rating and Comments - Select which information from the section is visible to the reviewee.
- Date Visible to Reviewee - If section information is visible to the reviewee, this column displays when the section information is visible to the reviewee. Visibility is set by selecting one of the visibility options in the Options column. Visibility can be set individually for each section. When creating off cycle reviews, visibility dates must be relative.
- Options - Click the
 icon to set the visibility date for an individual section or the
icon to set the visibility date for an individual section or the  icon to set the visibility date for all sections in a step.
icon to set the visibility date for all sections in a step.
You can set the visibility date for an individual section or for all sections in a step.
To set the visibility date for an individual section
- Click the Edit icon
 in the Options column. This opens the Section Visibility pop-up. The Reviewer field displays the step name. The Section field displays the section name.
in the Options column. This opens the Section Visibility pop-up. The Reviewer field displays the step name. The Section field displays the section name.
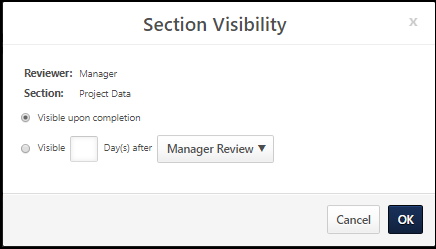
- The following visibility options may be available:
- Select the Visible upon completion option to make the section visible as soon as the step is complete.
- Select the Visible option to configure the visibility date relative to the completion of a specific step in the task. Enter the number of days in the Day(s) field. Select a step from the drop-down.
- Select the Visible on option to set a specific date on which the section is visible. Enter a date in the date field or use the calendar option to select a date. This option is not available for off-cycle reviews.
- Click .
To set the visibility date for all sections in a step
- Click the Edit All icon
 in the Options column. This opens the Reviewer: [Reviewer] pop-up.
in the Options column. This opens the Reviewer: [Reviewer] pop-up.
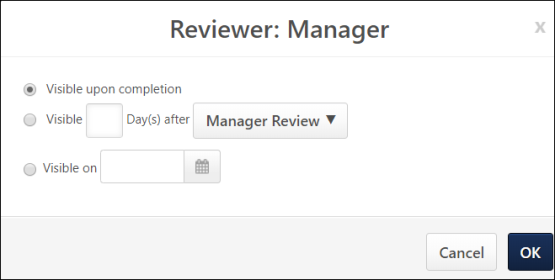
- The following visibility options may be available:
- Select the Visible upon completion option to make the sections visible as soon as the step is complete.
- Select the Visible option to configure the visibility date relative to the completion of a specific step in the task. Enter the number of days in the Day(s) field. Select a step from the drop-down.
- Select the Visible on option to set a specific date on which the section is visible. Enter a date in the date field or use the calendar option to select a date. This option is not available for off-cycle reviews.
- Click .
For steps assigned to direct reports or peer groups, when you click the Edit icon, you also have the option to set the number of responses that are required before the responses are displayed. The responses from a peer or direct report review step are immediately visible to the manager and administrators via reporting. However, an average score and anonymous comments are not visible to the reviewee until the minimum number of responses specified here has been reached.
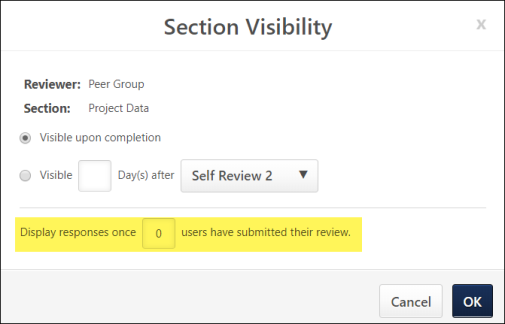
Overall Rating
If you choose to display the overall rating or the ratings summary for the summary page option on the Review Summary Step, then you can determine when to display the overall review rating to the employee. This option only applies to the overall rating and not the ratings summary table on the Review Summary page. This option applies to the summary page on the online review, the employee's performance review main list page, and the printable version.
Back/Cancel/Next
- Click to return to the previous page.
- Click to close this page.
- Click to proceed to the next tab. See Review Task - Create/Edit Confirm.