Create Review Section - Question List
To create a performance review section, go to . Then, click the Create Review Section link.
| PERMISSION NAME | PERMISSION DESCRIPTION | CATEGORY |
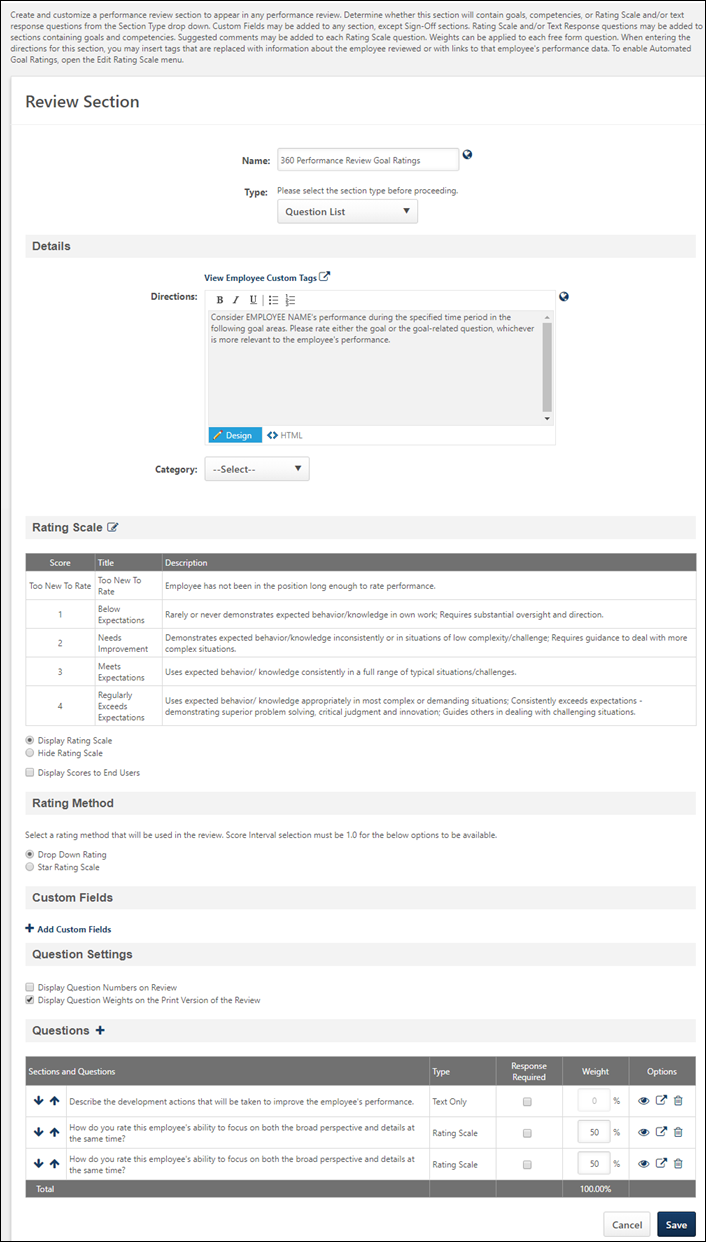
Details
- Directions - Enter directions that appear to the reviewers at the top of the performance review section. The character limit for this field is 3000 characters. To see a list of available tags that can be used in the directions, click the View Employee Custom Tags link. When utilized in the directions, the tags are automatically replaced with a hyperlink on the review form, similar to the way email tags work. HTML can be used. The system only accepts certain customizable HTML elements in the WYSIWYG Editor. Elements that are not acceptable display as text. See Safe Listed Customizable Elements. If multiple languages are enabled for your portal, select the Translate icon to translate the field into other available languages.
- Category - Select the appropriate category from the drop-down.
Rating Scale
This section displays the default rating scale for the section along with options related to the rating scale. Default section rating scales are automatically pulled into each new performance review, but can be modified for each performance review.
Click the Edit icon to modify the default rating scale. See Define Performance Review Section Rating Scale.
- Display Rating Scale - Select this option to display the rating scale to users.
- Hide Rating Scale - Select this option to hide the rating scale from users.
- Display Scores to End Users - Select this option to display the scores along with the rating.
Each rating scale question on the review contains a drop-down that displays the rating. The score is also displayed if the Display Scores to End Users option is selected.
If a score interval of 0.5 or 0.1 is selected, then a text box appears in the section, rather than a rating scale drop-down list.
Rating Method
This section is only available when the new performance reviews user interface (UI) is enabled.
The Rating Method section is only active when the score interval for the rating scale is 1.0. If a score interval other than 1.0 is selected for the section rating scale, the Rating Method options are disabled and a text input rating option is implemented for the section.
Select the appropriate rating method for the performance review section:
- Drop-Down Rating - When this option is selected, reviewers select a rating from a drop-down for the section.
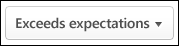
- Star Rating Scale - When this option is selected, reviewers select a star rating for the section.
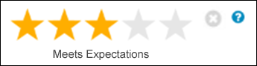
Note: Once a performance review section is saved, any change to the Rating Method causes the section template to create a new version.
Custom Fields
This section displays the custom fields that are included in the section. To add a custom field, in the Custom Fields section, click the Add Custom Fields link. The Select Fields pop-up opens. Note: The Custom Fields section is only available if the administrator has availability to at least one custom field.
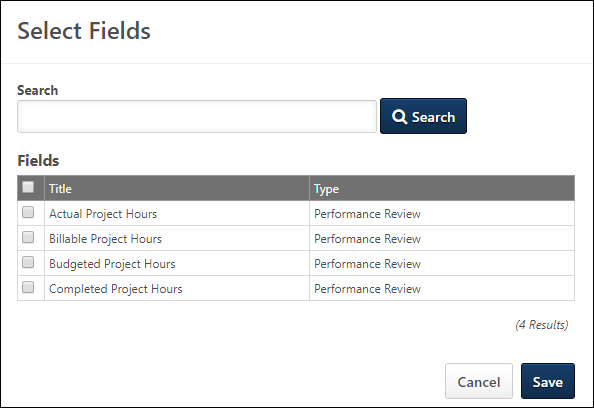
Click the option box to the left of the field title to select the field. You can also search for a custom field by title using the Search field. Note: Only custom fields that are available to the user appear in the list. After selecting the appropriate custom fields, click . Up to 100 custom fields can be selected.
- After custom fields are added to the review form section, you can reorder them by dragging and dropping them into the appropriate order.
- Select the Required option to require users to complete the custom field.
- Click the Remove icon to remove any custom fields from the section.
When editing a review section that already contains custom fields, all custom fields that have been added to the section appear to the administrator, regardless of the availability of the custom fields. Administrators can also reorder or delete any fields that have been added to the section, regardless of the availability of the custom fields.
Custom fields that are added to the review section only appear to the reviewer or reviewee in the review if they are within the availability of the custom field.
Question Settings
- Display Question Numbers on Review - Select this option to display question numbers next to each question on the review.
- Display Question Weights on the Print Version of the Review - Select this option to display the weights associated with each question on the printable version of the review. For example, if one question carries more weight than another, then after users have completed their review and they view the printable version, they can see the corresponding weights for each question.
Questions
To add a question to the section, click the Add Question icon, which opens the Add Questions window. From the Add Questions window, select an existing question from the question bank or create a new question. The character limit for questions is 2000. On the Add Questions window, click Done when you have selected the appropriate questions.

Once questions are added, reorder them using the up and down arrows.
Determine which questions are optional and which are required by selecting the Response Required option.
Enter a weight for each question in the Weight column. All question weights must total 100%. If all questions are text only, the Weights column is disabled. Depending on the backend setting, the weight percentage fields may accept up to two decimal places.
Preview, Edit, or Delete a question using the appropriate icon.
Question Title HTML Safe List
For organizations using the redesigned performance reviews, when creating questions within a Question List performance review section, an HTML safe list is used for the Question field. Only HTML tags that are on the safe list will be rendered.


Only certain HTML tags will be rendered. All other tags will not be rendered and the tags will display as text. See HTML Safe List.
Batch Ratings Considerations
For Question List performance review form sections, batch ratings can be provided for drop-down fields and numeric fields. Also, the following custom field types are supported:
- Checkbox
- Date
- Drop-down
- Numeric
- Radio Button
- Scrolling Text Box
- Short Text Box
In the Question Settings section, the Display Question Numbers on Review setting is enforced on the Batch Rating page.
In the Question section, any questions with ratings that are added will be supported and displayed in the corresponding Question List section tab on the Batch Rating page.
Save
Click the button to save the performance review section.