A performance review rating scale is required for each section you create. You can also use this scale for the overall performance review task. The rating scale for a performance review section is defined when creating the performance review section.
To create a performance review section, go to . Then, click the Create Review Section link.
| PERMISSION NAME | PERMISSION DESCRIPTION | CATEGORY |
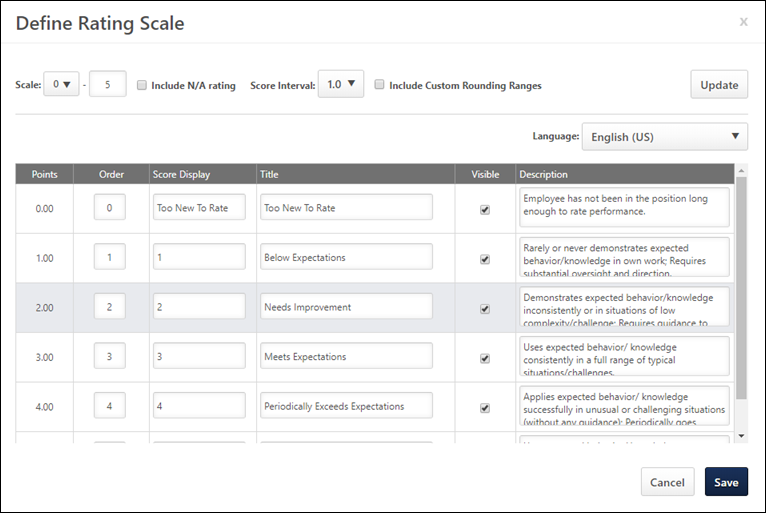
To define the Rating Scale:
- In the Type field, click Question List, Goal Rating Section, or Competency Section. Then, click the Edit icon in the Rating Scale section.
Automatically Calculate Section Rating
Note: The automated goal rating feature provides an automated rating for the entire goal rating section, not individual goals.
When this option is selected, a Progress Range column is added to the pop-up. The fields in this column are used to define the progress range for each rating. For example, if the 1.00 point rating has a progress range of 15-35, then any user who has a goal completion percentage of 15-35% will automatically get a rating of 1.00 point for the Goal Rating section. The first row of the rating scale always begins at 0%, even if the N/A rating is included in the rating scale. As you set the upper range values for each rating, the lower range values are automatically set to ensure all progress values are mapped to a rating. Progress range values respect the Performance Precision setting that is configured in a backend setting.
When this option is selected, the Include Custom Rounding Ranges option is unselected, and this cannot be modified.
After selecting or unselecting this option, you must select the button to apply your changes and refresh the pop-up display. The button applies any updates to the Automatically calculate section rating option, the Scale field, the Include N/A rating option, and the Scale Interval setting.
Note: If the Visible setting is unselected for a rating value, then the Progress Range value is disabled.
Note: Modifying the rating scale creates a new version of the section.
Note: Goal rating sections must have Rate Rights in order for the section to be rated automatically.
Scale, N/A Rating, Score Interval, Custom Rounding
At the top of the pop-up, set the following configuration options to determine how the rating scale is structured. After setting these options, click the button to implement the settings and refresh the rating scale accordingly.
- Scale - This setting represents the rating scale used in the given performance review form section. Entering a number is required and creates a scale based on the number of ratings to be used in the review. Additional rows appear for every point on the defined scale.
- Include N/A rating - Select this option to include a scoreless value titled N/A at the top of the scale. This option allows reviewers to not select a rating if the particular evaluation does not apply or if the reviewer cannot properly judge the evaluation.
- Score Interval - From the drop-down list, determine the score interval for the rating scale. This score interval can use whole points (1), half points (0.5), or a tenth of a point (0.1).
- Include Custom Rounding Range - Select this option to define custom rounding for the rating scale. Note: This option is only available if the Score Interval is set to 1.0. If any other score interval is selected, custom rounding is not available and standard rounding rules apply. See the Custom Rounding Range section below for additional information.
Language
If multiple languages are available for the portal, the rating scale can be localized by selecting the appropriate language from the Language drop-down list. The ratings and descriptions for the administrator's default language must be entered prior to translating the rating and descriptions for other languages.
Rating Scale Table
The following information displays for each point in the rating scale:
- Points - This field is fixed for each rating and cannot be changed. This represents the numerical value used to calculate a score for the section using the scale.
- Order - This determines the display order of the scale. In some cases, organizations want the highest possible score to display at the top of the list, while other organizations want the highest possible score to display at the bottom of the list. The point with the lowest Order value displays at the top of the rating scale. Click to refresh the display based on the updated Order values.
- Score Display - This is the value that reviewers see during the review process. This represents the point value of the rating on the rating scale. This can be a number or letter or combination of both and is used to help express what the score is on the rating scale. Typically, this number matches the point value of the rating scale, but other examples include the first letter of the scale (E for Exceptional, A for Above Average, etc.).
- Title - This represents the value of the rating (Exceptional, Above Average, etc.). This can also be a combination of letters and numbers that express the value of the point on the rating scale.
- Visible - When this option is selected, the corresponding rating scale score is available to reviewers when completing a performance review. When this option is deselected, the corresponding rating scale score is not available to reviewers and cannot be selected. In addition, when this option is not selected for a rating score, the range value cannot be set and the Target % is set to zero.
- Range - See the Custom Rounding Range section below for additional information.
- Description - This is used to explain the rating in greater detail.
After defining the rating scale, click to save the changes and return to the Create Review Form Section page.
Custom Rounding Range
For every rating that has the Visible option selected, a range of numbers appears in the Range column. Each range of numbers represents a range of performance review scores. If a reviewee's performance review score is within the range of scores, then the reviewee's performance review score is set to the corresponding rating. For example, if the range of 2.5-3.4 corresponds to a rating of 3.0 (Meets Expectations) and the range of 3.5-5.0 corresponds to a rating of 5.0 (Superior Performance), then a reviewee with a score of 3.4 gets a rating of 3.0 (Meets Expectations) and a reviewee with a score of 3.5 gets a rating of 5.0 (Superior Performance). Note: The reviewee's numeric score is unchanged. However, the text ratings can be determined by custom rounding.
The left value in the range is known as the range floor and it represents the lowest value that is included in the range.
- The range floor value is always read-only. If a range ceiling is modified, the range floor for the following range is automatically adjusted to match the previous range ceiling. For example, for the first rating (1.0), the range is set to 0-1.0. The range floor for the following rating (2.0) is automatically set to 1.1 because this is the next possible performance review score. If the range ceiling for the first rating (1.0) is modified from 1.0 to 1.4, the range floor for the following rating (2.0) is automatically updated to 1.5 because this is the next possible performance review score.
- The first range floor is always set to zero.
The right value in the range is known as the range ceiling and it represents the highest value that is included in the range. This value can be modified for all ranges except the final value, which is equal to the highest rating point value.
If a rating is set as not visible, the range for that rating is not available and is set to N/A. The ranges for the remaining ratings are automatically adjusted to account for the missing range.
If a rating that is not visible is set to be visible, the ranges are automatically adjusted to accommodate the new rating.