Org Chart Page
Use the Org Chart page to view hierarchy levels within organizational units (OU), which helps users see the various employment channels within the organization.
You can view org charts in two views, batch-edit users in the org chart, export the org chart to .PDF,
To access the Org Chart page, select the option from the navigation tab. The navigation tab location of the Org Chart page will differ depending on where the administrator configured the page to appear in the portal. Note: If there is no navigation link for the org chart in any of the navigation tabs, then the link may not have been added yet by the administrator. Contact your system administrator to add the link to a navigation tab.
This functionality is only available for organizations with Cornerstone HR, Succession, or View. The functionality is automatically enabled in those portals.
Note: To enable Cornerstone HR, Succession, or View, contact Global Customer Support.
| PERMISSION NAME | PERMISSION DESCRIPTION | CATEGORY |
| Org Chart by Organization - View |
Grants access to the Organization tab on the new Org Chart page. This permission cannot be constrained. This permission works in conjunction with the Org Chart - View permission. For users who do not have this permission, the Organization tab will not be available. Note: This permission pertains to the new Org Chart functionality that is released with the February '17 release. The new Org Chart functionality is only available for organizations with Cornerstone HR, Succession, or View. |
Core |
| Snapshot - Reviews |
Enables user to view the Reviews widget and subpage within the Universal Profile - Snapshot page for users within their permission constraints. This permission can be constrained by OU, User's OU, User Self and Subordinates, User, User's Self, User's Manager, User's Superiors, User's Subordinates, User's Direct Reports, and Employee Relationship. Best Practice: For most users, this permission should be constrained by User Self and Subordinates. |
Universal Profile |
| Snapshot Succession - View | Enables user to view the Succession widget and subpage within the Universal Profile - Snapshot page for users within their permission constraints. On this page, users can view successors and successor ratings. Users cannot view their own Succession widget and subpage, regardless of permissions. This permission can be constrained by OU, User's Subordinates, User's Direct Subordinates, and Employee Relationship. For most users, this permission should be constrained by User Self and Subordinates. | Universal Profile |
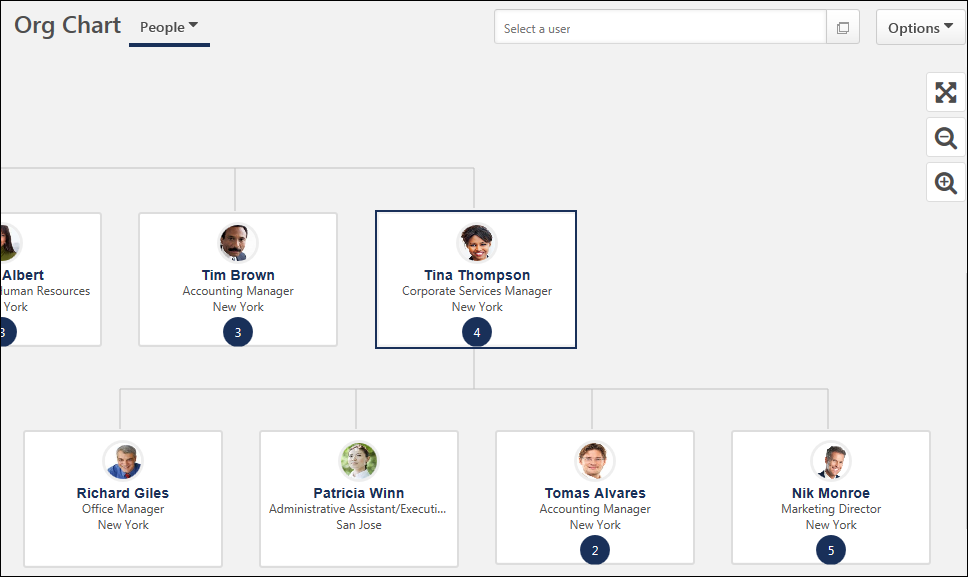
Org Chart Views
Click the Org Chart drop-down to access views. There are two views for an Org Chart:
- People - Displays the org chart in the organization's personnel hierarchy. The levels of hierarchy that display for you depend on where you are in the hierarchy. If there are direct reports below you, either your own or another user in the same OU, then you can view up to two levels down. You can also view up to two levels above you, if there are at least that many levels above you in the hierarchy.
By default, when you access the org chart, there are three levels of hierarchy, if available. If you have direct reports, then the direct reports' level displays. If you have a manager, then your manager's level also displays.
The additional levels that are available to display for you are also dependent upon the permissions you have to view other levels in the hierarchy. If you do not have permission to view levels above or below you, then the option to view them is disabled on the Org Chart page. For example, if there is a constraint on your permission that restricts you to viewing only users in your Division OU, then the org chart only displays users in your division. Note: The Org Chart page does not indicate your visibility level, such as explaining which OUs you can view based on your permission constraints. If there is a level that is not visible to you, then an option to view it will not display.
- Organization - Displays a Division Organizational Unit (OU) view. Each card shows the OU name and the number of active users in that OU.
-
By default, when viewing the Organization tab, you may see up to three levels of hierarchy. Your division will be at the center of the chart, below will be any child division of your division, and above will be your parent division. The actual number of levels displayed will depend on the location of the division in the organization hierarchy.
-
Note: The organization view is not constrained in permissions.
Note: When moving between the views, you are returned to the default state of the tab.
Search Users or OUs
Use the search bar at the top of the page to search for users or OUs in the org chart. You can search by user name, position, division, location, manager's name, or Division OUs. Predictive search items display below the search bar. Click an item from the search results to view the org chart hierarchy.
Options
The following options are available from the Options drop-down menu:
Batch Edit Users - Initiates a batch edit of user records. When this option is selected, check-boxes are added to each user card in the org chart. See Org Chart - Batch Edit Users.
Export Org Chart - Enables chart data, user images, and the organizational layout on the People tab to export to PDF. If you select this option, the Export Org Chart flyout opens.
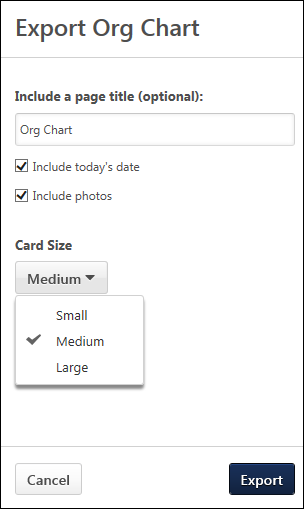
- You can export a hierarchy of up to 150 cards.
- You can only export one org chart at a time.
- When printing the PDF, you may have a feature that allows you to print across pages by creating a poster version of the org chart. This will create a single printed page by combining the pages in the chart. This can be helpful when printing large org charts.
Configure the data to appear in the PDF:
- Complete the following fields:
- Include Today's Date - This option is selected by default. When selected, the date appears below the title.
- Include Photos - This option is selected by default. When selected, the user's photo appears on the user card. If an image is not available for a user, then a blank image appears.
- Card Size - You can select the size of the user card that that appears on the PDF. The card size determines the information that appears on the card.
- Small - This option displays the user's photo, name, and organizational units (OU) 1 and 2. However, the data does not wrap. If the user's information is longer than the space allows, the full data will not be visible in the card on the PDF.
- Medium - This option displays the user's photo, name, and organizational units (OU) 1 and 2. The data in the card does wrap, making the information fully visible.
- Large - This option shows up to five user details that are configured by the administrator in Org Chart Preferences. The details may include performance review rating and OU, Succession, and Compensation data.
- Click to export the org chart to PDF.
- The Export Org Chart flyout remains open while the PDF is generated. If you refresh the page or navigate away, you must re-start the download.
- The name of the org chart PDF file will be: OrgChart_Date. If you download multiple copies, the copy number displays in parentheses after the name.
PDF Output
The PDF output looks the same as the user cards appear on the Org Chart page. If you included the date and photos, then the date appears below the title, and the photos appear in the user card for each user.
Inactivated user cards will appear on the PDF and will include the information icon that indicates a user is in an inactivated status (inactive, on leave, or no longer with the organization).
Full Screen Mode
- Click the Toggle Fullscreen Mode option
 to view the page in full screen mode. When viewing in full screen, you can still access all features of the Org Chart page, but the page header and footer do not display.
to view the page in full screen mode. When viewing in full screen, you can still access all features of the Org Chart page, but the page header and footer do not display. - To exit full screen, click the Toggle Fullscreen Mode option or press the "esc" (escape) key on your keyboard.
Note: For portals with custom HTML configured for their header or footer, the full screen mode may behave differently. For example, the footer may not be hidden when viewing the org chart in full screen, or some elements of the header/footer might still appear when viewing full screen. These issues may not be resolvable due to the custom HTML.
Card Size
The toggle options display a basic user card and a more detailed large user card. To switch between the two layout options, click the toggle options on the right side of the page.
The number at the bottom of the card indicates the number of direct reports for a user. If there are no direct reports in an area of the hierarchy, then a number does not display in the small card and the small card will be blank.
- Medium User Card - Click the minus magnifier icon to view the medium user card. This view shows up to two OU details that are configured by the administrator in Org Chart Preferences.
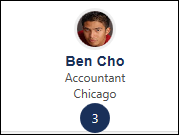
- Large User Card - Click the plus magnifier icon to view the large user card. This view shows up to five user details that are configured by the administrator in Org Chart Preferences. The details may include performance review rating and OU, Succession, and Compensation data.
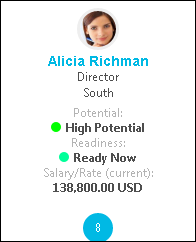
Note: The medium card view allows you to see more cards on the screen.
The user cards display brief information about each user in the hierarchy. The information that displays depends on how the administrator configured the preferences. For example, the user's Position OU and Location OU may display.
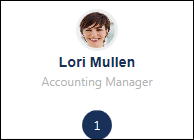
The following information displays for user cards:
- User's Photograph - This is the image from the user record. If an image is not available, then a ghost image displays.
- User's Name - The user's name appears as [First Name] [Last Name].
- User ID - If the option to display the user ID instead of the user's name is selected, then the user ID displays in place of the user's name.
- User's OU 1 - Up to two OUs display in the user card, as defined by the administrator in Org Chart Preferences.
- User's OU 2 - Up to two OUs display in the user card, as defined by the administrator in Org Chart Preferences.
- Number of Direct Reports - If a user has at least one direct report, then the number of direct reports appears in a blue circle at the bottom-center of their user card. Clicking the blue circle expands the org chart for that user to show their direct reports. For users with more than 999 direct reports, the number displays as "999+." Clicking the blue circle again collapses the direct reports.
Administrators can inactivate user cards for users who are inactive, on leave, or no longer with the organization. When inactivated, the user card appears as grayed out. Metrics may still be visible, depending on the administrator's settings in Org Chart Preferences.
Note: Administrators can make users inactive, place them on leave, or determine them to no longer be with the organization via settings on the User Record page. To inactivate a user, see the User Record - General Information topic. To set a user's employment status as On Leave or indicate that they are no longer with the organization (i.e., voluntary or involuntary termination), see the User Record - User Type and Employment Status topic.
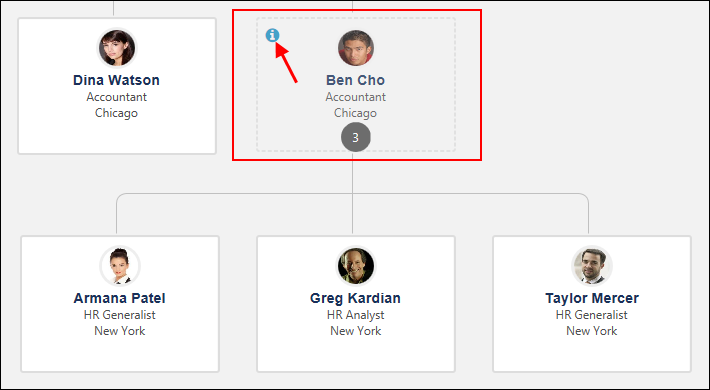
Inactive user cards appear as grayed out on the Org Chart page. The following information is still available in the card:
- Attributes, if configured in Org Chart Preferences.
- The clickable number of direct reports.
- The small/medium card toggle still displays both cards.
- The user's name can be selected to open the flyout.
Once the user no longer has active direct reports, the user's card no longer displays.
An information icon ![]() displays in the upper-left corner of the card. For users with permission to view user type and status, clicking or hovering over the icon shows the user's status, such as "On Leave."
displays in the upper-left corner of the card. For users with permission to view user type and status, clicking or hovering over the icon shows the user's status, such as "On Leave."
The visibility of metrics for inactive user cards (i.e., Performance and Succession data), is controlled by a setting in Org Chart Preferences. If the setting is enabled, then metrics display in the large user card and on the flyout. If the setting is disabled, then the metrics do not display.
Inactive cards are visible when batch editing. However, the cards cannot be selected.
For users who have been anonymized, the inactive user card does not display any identifiable information.
Each user card links to the Universal Profile. Click the card to open the user's Universal Profile. The page that opens depends on what the administrator configured as the default page that opens when accessing the Universal Profile.
The following information displays in the cards for Division OUs:
- Division Name - This is the name of the Division OU.
- Total Users - This displays the total numbers of active users rolling up to the division.
- Direct Users - This displays the number of active users that directly belong to a specific division.
- Number of Child Divisions - If a Division has at least one child division, then the number of child divisions appears in a circle at the bottom-center of the card. Click the blue circle to expand the org chart. Click the blue circle again to collapse the direct reports.
User Card Flyout
The user card flyout provides additional details that cannot fit into the large user card. The flyout provides a look at the user's must current performance review rating, as well as succession metrics and compensation data. The details may also include Organizational Unit and User Record custom fields data.