Applicant level costs can be added for multiple applicants at the same time from the Cost Details tab of the Requisition Snapshot. Note: Applicant level cost fields must first be defined by the administrator on the Cost Field Management page.
To access the Cost Details tab, click the tab name from the Requisition Snapshot page.
| PERMISSION NAME | PERMISSION DESCRIPTION | CATEGORY |
To add an applicant level cost for multiple applicants:
- Click the Add Cost for Selected Applicant link in the Applicant Level Costs panel on the Cost Details tab. This opens the Add Cost for Multiple Applicants pop-up. The number of selected applicants displays in the Applicant Name field at the top of the pop-up.
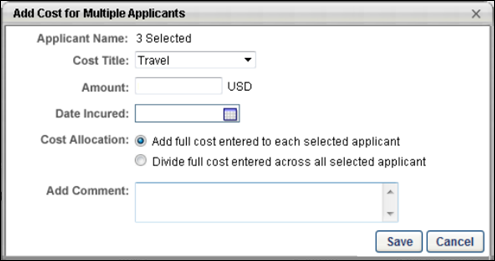
- Complete the following fields in the pop-up:
- Cost Title - Select a cost from the drop-down. This is a required field. The costs that are available to select are defined by the administrator on the Cost Field Management page. For portals with multiple languages enabled, the cost title displays in the user's display language, if configured for the cost by the administrator. If additional languages are not configured by the administrator, then the cost title displays in the cost field's default language. Note: If there are no costs configured by the administrator in Cost Field Management, then there are no costs to select in the drop-down.
- Amount - Enter the numerical amount of the cost. The value can include either a decimal point or comma. The maximum character limit is 13 numbers. If the Amount field is blank when the modifications are saved, the value for the amount is zero by default. Note: The character limit does not count the decimal point or comma.
- Date Incurred - Select the date on which the cost was incurred. This is a required field.
- Cost Allocation - Select one of the following options:
- Add full cost - Select this option to add the full value from the Amount field to each of the selected users. This option is selected by default.
- Divide full cost - Select this option to divide the value from the Amount field equally among the selected users. Note: If the amount does not divide equally, then the remaining amount is distributed equally in the order of the selected applicants until the amount is fully distributed.
- Add Comment - Enter a comment about the cost, up to 200 characters.
To the right of the Amount field, the requisition currency displays. If the selected cost has a currency that is different from the requisition's currency, then the value in the Amount field should be converted to the requisition currency.
- Click to save the cost. The cost displays in the Applicant Level Costs panel on the Cost Details tab of the Requisition Snapshot. The modification history for the cost is updated. Click to cancel adding the cost.