Create Interview - Set Schedule Details and Send Interview
Interviews are created by adding interviewers to the Interview Scheduler panel, and then configuring the interview session. The options to configure an interview session do not appear until at least one interviewer is added to the Interview Scheduler panel.
Each interview session displays in its own Interview Session Scheduling panel below the list of interviewers who are configured for the associated session. The options that are available in the Interview Session Scheduling panel are dependent on whether you are scheduling an in-person, phone, or video interview.
Regardless of the number of interviewers for a given session, there is only one Interview Session Scheduling panel per interview session.
To access the Interview Scheduler, click from Manage Candidates. Or, navigate to the Statuses tab of the applicant's profile page, and then click in the applicable status panel.
| EMAIL NAME | EMAIL DESCRIPTION | ACTION TYPE |
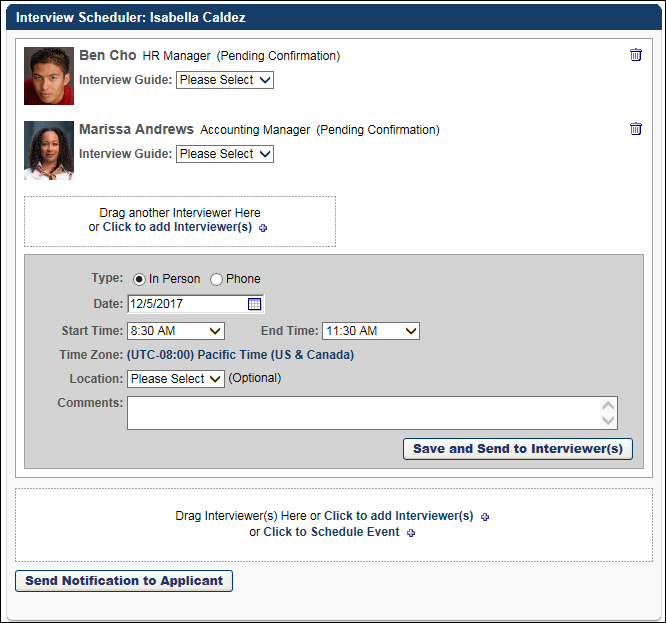
See Send Notification to Applicant.
Schedule Session
To schedule an interview, configure the following options in the Interview Session Scheduling panel:
Type
The Type field is a required field that defines the type of interview that will be conducted for the applicant. Select one of the following interview types:
- In Person - This option is selected by default. This interview type is a traditional interview where the applicant meets face-to-face with the interviewer. Selecting this option enables the Location field to display in the Interview Session Scheduling panel.
- Phone - Select this option if the interview will be conducted over the phone. Selecting this option enables the Phone Number field to display in the Interview Session Scheduling panel.
- Live Video - A Live Video scheduled interview refers to an interview that is conducted via HireVue video between one or more interviewers and the applicant. This does not refer to an On Demand Video interview, which is an interview that is conducted by the applicant on their own time via HireVue video. On Demand Video interviews are not configured within the Interview Scheduler. This type of video interview is assigned to the applicant within the Interview status type panel that is configured as an On Demand Video interview. See Statuses Tab - Interview Status Type - On Demand Video Interview.
- Virtual - Select this option if this interview will be conducted virtually.
Date
This field enables you to specify a date for the interview. Enter a date in the Date field or use the calendar option to select a date. This is a required field.
Start Time
This field enables you to specify the time at which the interview begins. Select a time from the drop-down. This is a required field.
End Time
This field enables you to specify the time at which the interview ends. Select a time from the drop-down. This is a required field.
Time Zone
This field enables you to specify the time zone in which the interview occurs. By default, the field displays the time zone of the user who is scheduling the interview. To change the time zone, click the time zone link. This opens a drop-down from which to select a different time zone. This is a required field.
Note: A standard list of time zones always appears, regardless of whether daylight savings is in effect or not. However, daylight savings time is reflected in other parts of the system, such as on the Statuses tab of the Applicant Profile and in emails that are triggered as a result of the scheduled interview.
Location
This option displays for In Person interview types. This field enables you to specify where the interview will take place. Select a location from the drop-down. The selections that are available are the locations defined by the administrator in Interview Management Preferences. This is not a required field. Note: If you change the selection in the Type field, the selected location is not retained.
Phone Number
This option displays for Phone interview types. This field enables you to define the phone number for the interview. Enter a phone number in the field. There is no character limit. This is not a required field. Note: If you change the selection in the Type field, the information entered in this field is not retained.
Comments
This field enables you to enter a note to interviewers. There is no character limit. This is not a required field.
Preview in Outlook
This option enables the scheduler to preview the Outlook email that will be sent to interviewers for the session.
If tags for attachments are included in the email, the attachments are not accessible in the preview. Clicking the button that displays in the preview for the ICS attachment opens the Outlook Meeting Invite. It also opens the scheduler's Outlook application, if the scheduler does not already have the application open.
Clicking any of the other buttons in the preview, such as , , , or has no functionality.
For video interviews, a link to the video does not display in the preview.
The time zone displays in the time zone defined in the scheduler's Outlook application.
Save and Send to Interviewer(s)
Click the button to send the interview to the interviewers. Clicking the button adds the interview to the Interview Manager Dashboard for each associated interviewer.
Clicking the button also triggers the Interview Scheduling Notification - Interviewers email, if configured by the administrator. If the option to enable Outlook notifications is selected by the administrator in Interview Management Preferences, then each applicable interviewer is sent an Outlook meeting invite. The invite is sent to the email address in the interviewer's user record. Within the email, if the interview type is Live Video, then the location displays as "Live Video Interview." The email may include the applicant's resume/CV and cover letter, as well as the interview guide that is defined for the interviewer. For On Demand Video interviews, the email includes a link to the interview. Note: The administrator must configure the email with the applicable tags in order for the video link, resume/CV, cover letter, and interview guide to be included in the email.
If changes are made to the interview schedule, and an interviewer has added the interview to their email calendar, then a new meeting invite is sent to the interviewer with the updated information.
The button must be clicked for each individual interview session. A batch save and send option is not available.
When is clicked, the button text changes to . See Edit Interview Session.
Outlook Meeting Invites
When an Outlook meeting invite is sent to an interviewer, the standard Outlook options are available. Any response to the interview request by the interviewer triggers the Interview Scheduling Response email, if configured by the administrator in Email Administration.
The following are the possible Outlook responses:
- Accept - If the interviewer responds as Accept, the status of the request is changed from Pending Confirmation to Scheduled.
- Deny - If the interviewer responds as Decline, the status of the request is changed from Pending Confirmation to Declined.
- Tentative - If the interviewer responds as Tentative, the status of the request is changed from Pending Confirmation to Declined.
Note: When an interviewer is accepting a calendar invite for an interview, the email acceptance must come from the same email address that is registered in Cornerstone for that specific interviewer.
Considerations
- If the interviewer includes comments in their reply when responding to the interview request, the comments do not appear in the system.
- If the interviewer proposes a new time for the interview, the system does not record the proposal.
- If the interviewer forwards the interview request, the system does not track the forwarding.
Last Sent Date
When is clicked, the last sent date appears to the right of the button. This is the most recent date on which the interview was sent to the interviewers.