Hiring Dashboard - Requisitions
The Requisitions section on the Hiring Dashboard lists requisitions for which the user is a requisition owner or applicant reviewer (including hiring manager).
From Requisitions, you can do the following:
- View submission, status, and interview data
- Access the following pages:
- Manage Candidates
- Manage Job Requisitions
- Edit Requisition
The requisitions that display are requisitions that are in a status of Open, Pending Approval, Pending Re-Approval, Approval Denied, and On Hold.
Note: Requisitions that are in a Canceled, Closed, or Draft status do not display in Requisitions.
To access the Hiring Dashboard, go to .
| PERMISSION NAME | PERMISSION DESCRIPTION | CATEGORY |
| Requisition: Reviewer |
Enables reviewer to access requisitions and applicants for requisitions for which they are a reviewer. This permission cannot be constrained. Note: This is a dynamically assigned permission that is not available in Security Role Administration. Once a requisition is in a Closed or Cancelled status or if the user is removed as a reviewer, the permission is revoked for the associated requisition. This permission cannot be manually assigned. Note: If an applicant reviewer is removed as a reviewer via the Applicant Profile page, the Requisition: Reviewer permission is revoked for the associated requisition. However, if the reviewer was also added as a reviewer via the General tab when creating, editing, or copying the requisition, the reviewer still appears on the In Review panel as a duplicate reviewer and retains access to the requisition and applicants from the Requisition: Reviewer permission. See Applicant Profile Page Overview for more information about duplicate reviewer instances. |
Recruiting |
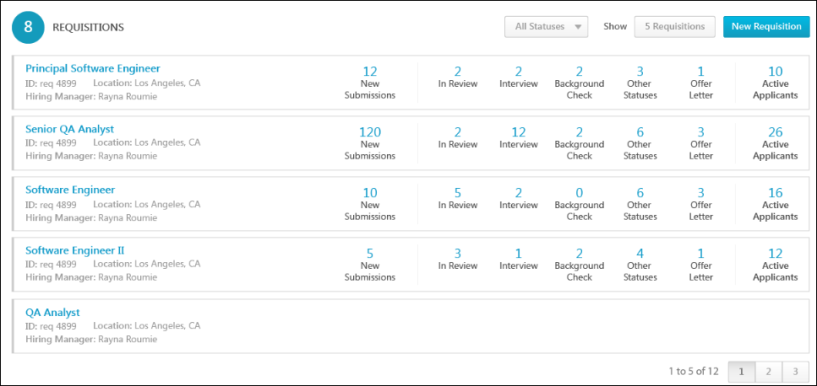
Status Filter
The status filter allows you to filter the requisitions by status so that you only view the requisitions that are in the status in which you are interested in viewing.
To filter by status, select one or more statuses in the status drop-down. Then, click the filter icon ![]() to the right of the status drop-down. The Requisitions section updates to display requisitions that match the filter criteria.
to the right of the status drop-down. The Requisitions section updates to display requisitions that match the filter criteria.
The status filter will be available in the Requisitions section when viewing another user's dashboard.
Number of Requisitions to Display
The Show option allows you to determine how many requisition rows to display in the section. Click the drop-down to the right of "Show" to select the number of requisitions to display. You can display requisitions in increments of 5, 10, or 20.
This option is disabled when viewing another user's dashboard.
Create Job Requisitions
Users with permission to manage requisitions can access the ability to create new job requisitions directly from the dashboard via the button. Clicking the button opens the Create Requisition page from which you can create a new requisition.
For users who have permission to create requisitions and requisition requests, this section only displays the button.
This option is disabled when viewing another user's dashboard.
Create Job Requisition Requests
For users with permission to create requisition requests but who do not have permission to create requisitions, a button displays instead of the button. Click the button to create a new requisition request.
This option is disabled when viewing another user's dashboard.
Requisition Priority
The requisitions display in order of high to low priority, and then by the creation date. The priority appears as a color bar on the left edge of the requisition card.
- Red - This color indicates high priority.
- Yellow - This color indicates medium priority.
- Gray - This color indicates low priority.
Total Number of Requisitions
The number in parentheses to the right of the Requisitions heading displays the total number of requisitions for which you are an owner or reviewer (including hiring manager) and which are not in a Closed or Canceled status.
Requisition Detail Cards
The following information displays for each requisition card:
- Title - This displays the Display Job Title. For requisition owners with permission to manage requisitions, click the title of the requisition to open the Edit Requisition page. You can modify the requisition if the requisition is in an editable status. For more information about editable fields based on requisition status, see the Edit Job Requisition topic in Online Help.Note: As with existing functionality, the visibility of custom fields on a requisition is based on the availability settings for the field in Custom Field Administration.
- Openings - This displays the number of unfilled openings out of the total number of openings. For requisitions that are configured as Do Not Allow to Apply, the Openings field displays "Not available to apply." For requisitions that are configured with ongoing openings, the Openings field displays "Ongoing."
- ID - This displays the requisition ID.
- Hiring Manager - This displays the hiring manager for the requisition.
- Location - This displays the requisition's primary location.
- Created - This displays the date on which the requisition was created.
- Status - This displays the requisition status. The following statuses display:
- Denied
- On Hold
- Open
- Open - Pending Re-Approval - Click the status to view the Requisition Approval Status pop-up. The pop-up displays the approver and the status of the user's approval decision in the approval workflow. For more information about the Requisition Approval Status pop-up, see the Requisition Approval Status Pop-Up topic in Online Help.
- Pending Approval - Click the status to view the Requisition Approval Status pop-up. The pop-up displays the approver and the status of the user's approval decision in the approval workflow. For more information about the Requisition Approval Status pop-up, see the Requisition Approval Status Pop-Up topic in Online Help.
- New Submissions - This displays the number of applicants that are in the New Submission status. For users with permission to manage requisitions or requisition owners, click the linked number to open a filtered view of Manage Candidates.
- Status Type Count - The number of applicants within each status category displays to the right of the requisition details. Interview custom status types are added to the Interview status category. If a standard status type is not configured for the requisition, then "N/A" displays for the status count.
- In Review - Clicking the In Review status type or count opens the Resume/CV Review page with the In Review applicants listed. For archived applicants, the Resume/CV Review page indicates that the applicant is archived and that their resume cannot be reviewed.
- Background Check/Interview/Offer Letter/Other Statuses - Clicking the status type or count opens the Manage Candidates page, which is pre-filtered to show the applicants in the status category that was clicked.
- Interview - Clicking Interview opens the Manage Candidates page to display the candidates in the respective statuses.
- Active Applicants - This displays the number of applicants for the requisition. Selecting the linked number opens the Manage Candidates page, which displays all active candidates for the specific requisition. .
Hover over the status type to view the applicant count for each sub-status that is associated with the status category.
The following status categories are linked:
Note: For requisitions in a Pending Approval status, the status category counts do not display. The status category counts also do not apply to requisitions that are configured as Do Not Allow to Apply. If a user is not a requisition owner for a requisition in the Requisitions list, New Submissions does not display in the status type count.
Note: If there are no applicants in a status category, then the status type is not clickable.