Applicant Profile Page - Applicant Snapshot
The Applicant Snapshot panel enables recruiters to view the applicant's resume/CV, as well as additional documents associated with the applicant for a given requisition.
To access the Applicant Profile page, click the applicant's name from any of the following pages:
- Manage Job Requisitions >
- Requisition Snapshot
- Manage Applicants
- Recruit > Interview Manager
- Recruit > Review Applicants
- Recruit > Manage Candidates (Note:This functionality is in the Early Adopter phase. For more information about availability,see the Overview topic for this functionality.)
Note: The snapshot for each of an applicant's submissions can be accessed quickly and easily by clicking the linked job title in the left navigation panel, and then clicking the Applicant Snapshot link.
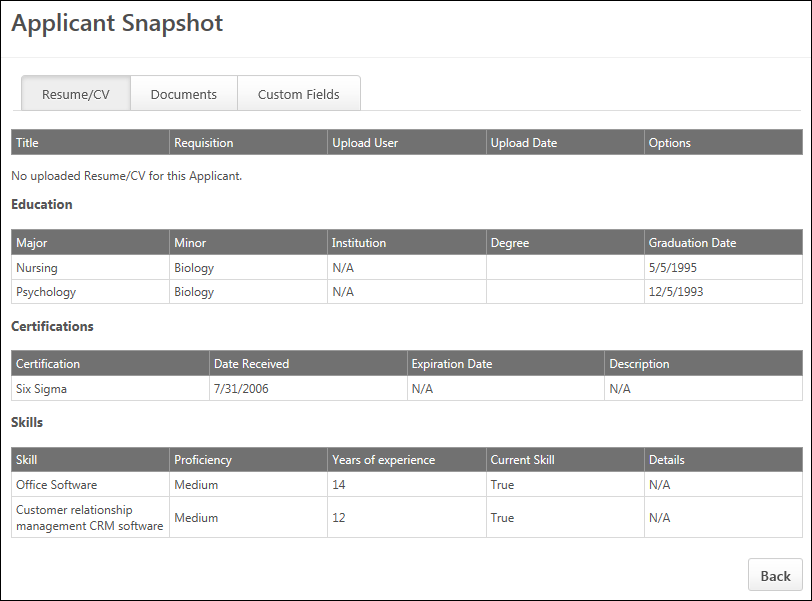
Resume/CV
For applicants who have applied to a Related Requisitions (Apply to Multiple Jobs), the Resume/CV tab displays the same resume/CV across each of the related requisitions to which the applicant applied. If the applicant applied with a LinkedIn resume, then the same LinkedIn resume displays for each related requisition to which the applicant applied.
Note: For applicants who have at least one merged applicant associated with their Applicant Profile page, the Resume/CV tab includes the resume that was submitted with the merged applicant's application. The Snapshot link does not display when viewing the Applicant Profile page of a merged applicant.
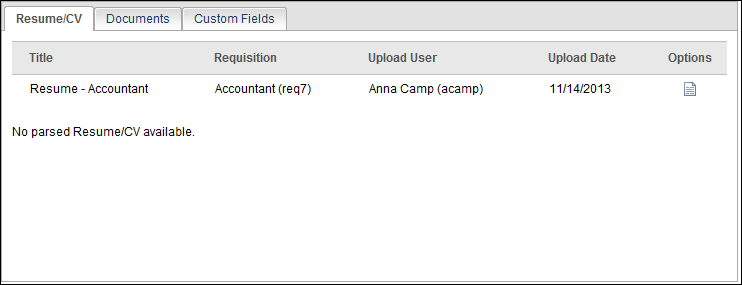
Resume Parsing Disabled
When the Disable Resume Parsing option is checked by the administrator in the application workflow for the requisition, the parsed resume sections on the Resume/CV tab on the Applicant Profile Snapshot page are hidden. A message displays indicating that the parsed Resume/CV is not available.
Note: The parsed resume sections do appear for applicants who have previously applied with a parsed resume or apply to a requisition that does not have resume parsing disabled.
Resume/CV Table
The following information displays in the Resume/CV table:
Parsed Resume
Below the Resume/CV table, the details of the parsed resume display. The resume that displays is the most recently uploaded resume.
If a parsed resume is not available for the applicant, then "No parsed Resume/CV available" displays.
Documents Tab
This tab only displays if the recruiter has access to at least one document that the applicant has submitted. In addition, the recruiter must be a member of the hiring team.
The Documents tab displays all documents that are attached to the application and associated with the applicant, such as attachments, offer letters, interview guides, resumes, and CVs.
Note: For applicants who have at least one merged applicant associated with their Applicant Profile page, the Documents tab includes the documents that were submitted with the merged applicant's application. The Snapshot link does not display when viewing the Applicant Profile page of a merged applicant.
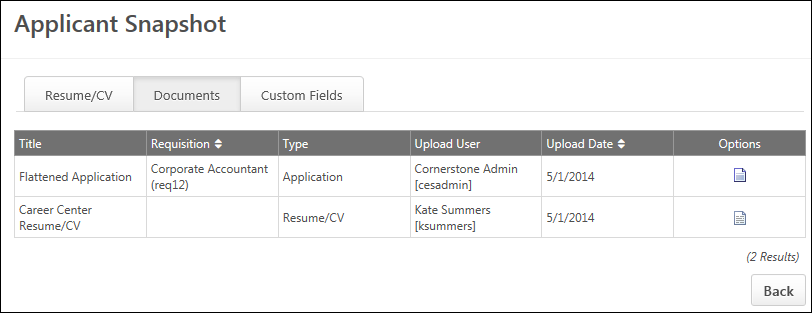
Documents Table
The following information displays in the Documents table:
Custom Fields Tab
The Custom Fields tab displays the applicant custom fields that are defined by the administrator in Requisition Preferences. From this tab, recruiters with permission to manage self-registration and user record custom fields can view and edit the custom fields defined for the applicant. For recruiters who do not have permission to edit applicant custom field values, the tab displays but the custom fields are hidden.
Note: The applicant custom fields that are defined in Requisition Preferences are pulled from User Record custom fields.See User Record and Self Registration Custom Fields.
A recruiter would like to know which applicants for the requisition can handle dangerous materials. She views the Custom Fields tab on the Snapshot page for the top 10 applicants and sees that the "Handles dangerous materials" custom field is marked "Yes" for only half of the applicants. She changes the status to Closed for the applicants who are not able to handle dangerous materials so that she can narrow down the pool to the most qualified applicants.
Applicant Custom Fields Table
The following information displays in the table:
| Column Name | Description |
|---|---|
| Title | This column displays the title of the custom field. |
| Value | This column displays the custom field's value. Note: The value is defined on the Applicant Profile Snapshot page by users with permission to edit custom field values. |
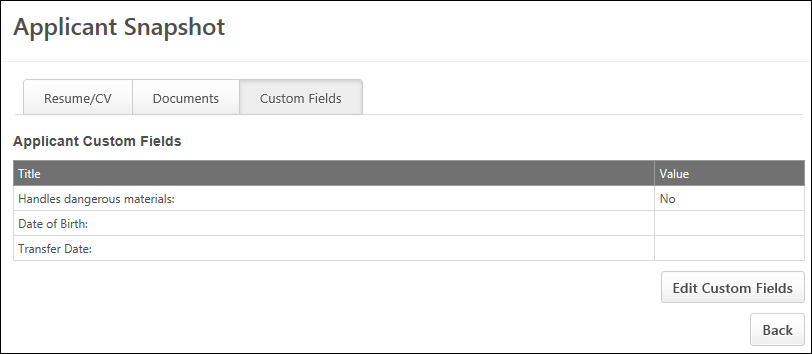
Add/Edit Custom Field Value
To add or change the value of the custom field:
- Click the button. This refreshes the tab to edit mode.
- Update the values for the applicable custom fields.
- Click the button. This saves the changes to the Applicant Profile page and the user record. The tab refreshes back to view mode.
 to open the document. Uploaded documents open in the format in which the document was submitted. Text that was typed or pasted into the
to open the document. Uploaded documents open in the format in which the document was submitted. Text that was typed or pasted into the  .
.