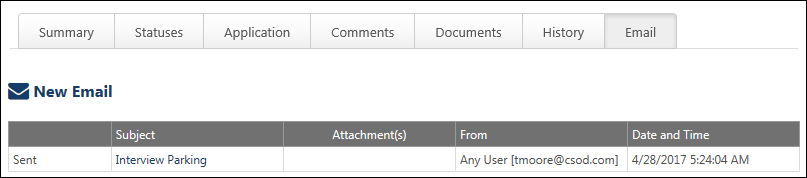Applicant Profile Page - Email Tab
From the Email tab on the Applicant Profile page, recruiters can send, view, and track emails to applicants.
- A recruiter sends a customized email to an applicant from the Applicant Profile page for a job requisition.
- Or, a recruiter sends a customized email to multiple applicants for the job requisition from the Manage Applicants page.
- An applicant responds to the email.
- The recruiter views the applicant's response from the Email tab or History tab on the Applicant Profile page.
Note: An email notification is not sent to the recruiter indicating that the applicant has responded to the email. The applicant's response is available from the Email tab or History tab on the Applicant Profile page.
| PERMISSION NAME | PERMISSION DESCRIPTION | CATEGORY |
| Applicants: View Email Tab | Grants access to view the Email tab within the Applicant Profile page and all of its content. This permission cannot be constrained. | Recruiting |
| Requisition: Reviewer |
Enables reviewer to access requisitions and applicants for requisitions for which they are a reviewer. This permission cannot be constrained. Note: This is a dynamically assigned permission that is not available in Security Role Administration. Once a requisition is in a Closed or Cancelled status or if the user is removed as a reviewer, the permission is revoked for the associated requisition. This permission cannot be manually assigned. Note: If an applicant reviewer is removed as a reviewer via the Applicant Profile page, the Requisition: Reviewer permission is revoked for the associated requisition. However, if the reviewer was also added as a reviewer via the General tab when creating, editing, or copying the requisition, the reviewer still appears on the In Review panel as a duplicate reviewer and retains access to the requisition and applicants from the Requisition: Reviewer permission. See Applicant Profile Page Overview for more information about duplicate reviewer instances. |
Recruiting |
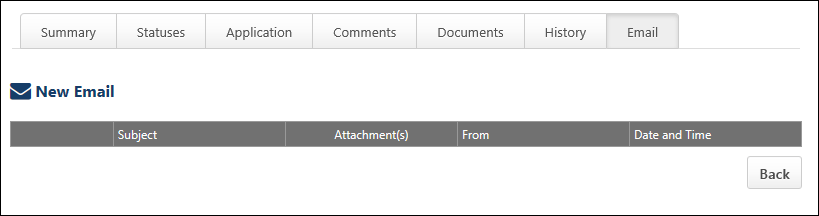
New Email
Click New Email to send an email to the applicant. This opens the Send Message page. See Send Customizable Email.
Emails Table
The table displays the emails that have been sent to the applicant.
Note: When an applicant responds directly to a custom email/email from template, the response email from the applicant is not recorded on the History tab or the Email tab on the applicant profile. This is currently the expected functionality of this feature. The responses from applicants will not show in the applicant profile.
The following information displays for each email:
- Email Received Arrow Icon - The back facing arrow indicates that the email was received. Hovering over the arrow displays a tooltip that identifies the email as received.
- Email Sent Arrow Icon - The forward facing arrow indicates that the email was sent. Hovering over the arrow displays a tooltip that identifies the email as sent.
- Subject - This column displays the email subject line. Click the email subject to open the email. This opens the Custom Email Sent or Custom Email Received pop-up, depending on whether or not the email was sent from the Applicant Tracking System (ATS) or received by the ATS.
- Attachment(s) - This column displays a document icon for each attachment included in the email. Hover over the icon to view the name of the attachment. Click the icon to open the attachment.
- From - This column displays the name and email address of the sender.
- Date and Time - This column displays the date and time that the email was sent/received.
From the pop-up, you can view the recipients, subject line, and email string. You can also view attachments by clicking the name of the attachment or the document icon for the attachment. You can also reply to the email by clicking the button, which opens the Send Message page. The subject line and email message are not editable from the pop-up. See Send Customizable Email.