Manage Assignments Page
To access the Manage Learning Assignments page, go to and click the Assignment Tool link.
| PERMISSION NAME | PERMISSION DESCRIPTION | CATEGORY |
| Assignment Tool - Standard and Dynamic |
Grants ability to create Standard (one-time) and Dynamic (continuous) Learning Assignments to directly assign training to users. This permission can be constrained by OU, Provider, Training Item, Training Type, User, User Self and Subordinates, and User's OU. If this permission is constrained by Location, Provider, Training Type, or Training Item, then they can only assign training within the constraints. If this permission is constrained by OU, User, User Self and Subordinates, or User's OU, then they can only assign to and view assignments created by users within the constraints. This is an administrator permission. |
Learning - Administration |
| Assignment Tool - Standard |
Grants ability to create Standard (one-time) Learning Assignments to directly assign training to users. This permission can be constrained by OU, Provider, Training Item, Training Type, User, User Self and Subordinates, and User's OU. If this permission is constrained by Location, Provider, Training Type, or Training Item, then they can only assign training within the constraints. If this permission is constrained by OU, User, User Self and Subordinates, or User's OU, then they can only assign to and view assignments created by users within the constraints. This is an administrator permission. |
Learning - Administration |
| Assignment Tool - Submit Draft |
Grants ability to create and submit a learning assignment that exceeds the High User Count threshold even if the Restrict Submission toggle is enabled in Assignment Tool Preferences. Administrators with this permission can also resume and submit a draft learning assignment that was created by another administrator that exceeded the High User Count threshold. This permission can be constrained by OU, User's OU, and User's Corporation. This is an administrator permission. Administrators can only submit learning assignments that were created by administrators who are within the constraints on this permission. |
Learning - Administration |
| Assignment Tool - View all Drafts |
Grants ability to view any learning assignment draft. This includes both drafts that need an override and drafts created by other administrators. This permission can be constrained by OU, User's OU, and User's Corporation. This is an administrator permission. Administrators can only view drafts that were created by administrators who are within the constraints on this permission. |
Learning - Administration |
| Proxy Enrollment for Certification - Create Dynamic | Grants administrator ability to create dynamic proxy enrollments for certifications. This is an administrator permission. | Learning - Administration |
| Proxy Enrollment for Certification - Create Standard | Grants administrator ability to create standard proxy enrollments for certifications. This is an administrator permission. | Learning - Administration |
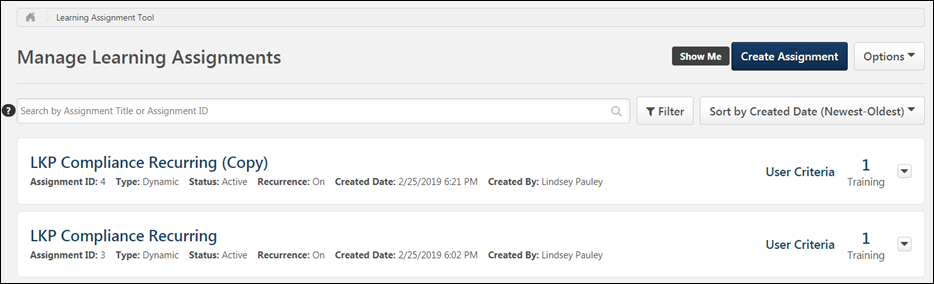
Create Assignment
Click the button to begin creating a new learning assignment. For detailed information about creating a new assignment, See Create Learning Assignment - Overview.
Options
The button allows administrators with the appropriate permissions to access the Certification Proxy Enrollment features, if applicable. However, the Learning Assignment Tool functionality does not apply to these features. Certification assignments must be managed using the proxy enrollment functionality. The following link is available in the drop-down menu:
- Certification Enrollments - Click this link to navigate to the Proxy Enrollment page for certifications. See Certification Proxy Enrollment Overview.
Search Assignments
Existing learning assignments can be searched for and filtered using a variety of criteria. You can find learning assignments using any of the following search features:
- Search bar - Type an assignment title or assignment ID into this search bar to find learning assignments based on the title or ID. Press Enter on your keyboard or click the search glass icon to process search results according to the criteria you input.
- - Click this button for an advanced list of filters. An additional section appears on the page, and the following filter options are available:
- Training Title - Enter a training title into this field to search for learning assignments by the title of the training assigned within the learning assignment. Old proxy enrollments that were converted to learning assignments display their training title as the assignment title, but they cannot be searched for using their assignment title. To search for these old proxy enrollments, enter the training title for the proxy enrollment/assignment into this Training Title field.
- Created By - Enter the name of a user to search for learning assignments created by that user. This includes users who created a draft assignment.
- Course Code - Enter a course code to search for learning assignments with training associated with that course code. Note: If your portal does not have the course code feature enabled, this field will be hidden.
- Created Date - Select a date range from the drop-down menu or enter a custom date range within which the assignment(s) was created. The Last 120 Days option is selected by default.
- Type - Use this drop-down menu to select standard learning assignments, dynamic learning assignments, or both.
- Status - Use this drop-down menu to select one or more learning assignment statuses.
- Recurrence - Use this drop-down menu to filter by dynamic learning assignments that are recurring or not recurring.
- Requirement - Click and select a requirement from the Select Requirement flyout. Requirement is only available if Required Training Tagging is active in the portal. The assignments set as required are marked with a Required indicator. See Required Training Tagging Overview.
- User Criteria - Use the User Criteria drop-down menu to filter learning assignments by assigned user criteria.
- Source - Use this drop-down menu to filter by how the training was assigned to users. Filter options include:
- Created with Learning Assignment Tool - This indicates the training was assigned to users via a learning assignment from the Learning Assignment Tool.
- Created with API - This indicates the training was assigned to users via an API.
- Created with ILT Roster - This indicates that users were assigned to a session using the Upload Bulk Users option on the Roster page for the session.
Click the Reset Filters link to remove any filters you have selected and reset them to their default values. Click the button to process search results according to your selected filters.
- Sort By drop-down menu - Select sorting criteria from this drop-down menu. The learning assignments that display below will automatically refresh and redisplay according to the new Sort criteria. Available sorting criteria includes:
- Created Date (Newest - Oldest)
- Created Date (Oldest - Newest)
- Assignment Title (A-Z)
- Assignment Title (Z-A)
- Created By (A-Z)
- Created By (Z-A)
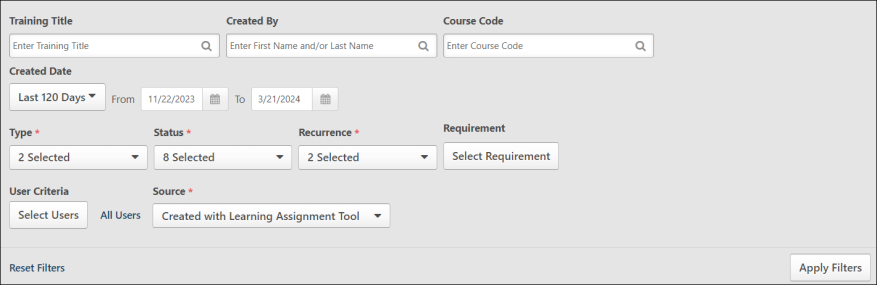
Learning Assignment Cards
Each previously created learning assignment displays in a card with basic information about the assignment, and options may be available for each assignment depending on its current status and assignment type. The information that displays for each past learning assignment includes:
- Assignment Title - This field displays the title provided by the assignment creator. Click this title to open the Assignment Summary page for assignments that have been submitted. For assignments in the Draft status, click the title to open the create workflow and resume the draft. Note: Proxy enrollments that were created prior to the activation of the Learning Assignment Tool use the title of their learning object (LO) when they are converted to learning assignments.
- Assignment ID - This field displays a unique Assignment ID that was auto-generated for submitted assignments. Note: Proxy enrollments that were created prior to the activation of the Learning Assignment Tool do NOT receive Assignment IDs when they are converted to learning assignments.
- Type - This field displays whether the assignment is standard or dynamic.
- Status - This field displays the current status of the assignment. For standard assignments, statuses include: Queued, Processed, Cancelled, and Draft. For dynamic assignments, statuses include: Active, Inactive, and Draft.
- Status Indicators - Indicators are available to help administrators more easily identify their own drafts and drafts needing review.
- Review Required
 - This icon indicates that the draft learning assignment must be reviewed before submission.
- This icon indicates that the draft learning assignment must be reviewed before submission. - My Draft
 - This icon indicates that the draft learning assignment was created by the administrator who is viewing the page.
- This icon indicates that the draft learning assignment was created by the administrator who is viewing the page.
- Review Required
- Recurrence - This field displays whether or not the dynamic assignment is recurring. Note: This field only displays for dynamic assignment types.
- Created Date - This field displays the date and time the assignment was submitted. If the assignment is a draft, it displays the date the draft was started.
- Created By - This field displays the first and last name of the user who created the assignment.
- Draft Created By - This field displays the first and last name of the user who created the draft of the assignment.
- Description - This field displays the assignment description provided by the creator of the assignment, if applicable.
- Number of training items - This field displays the number of training items selected for the assignment.
The actions available for each learning assignment are accessible from different locations on the assignment tile. Available actions include:
- Assignment Title - If the assignment status is an unsubmitted draft, clicking the title will redirect the user to the process for creating the learning assignment. If the assignment status is in any status other than Draft, clicking the title redirects the user to the Assignment Summary page for the assignment.
- User Criteria - To quickly view the user criteria selected for an assignment, click the User Criteria link in the assignment's tile. Clicking the User Criteria link opens a flyout on the left side of the page.
- Number of Training Items - This linked field displays the number of training items selected for the learning assignment. Click the linked number to view the selected training items in a flyout menu.
Assignment Options
Different actions are available in each assignment's drop-down menu, located in the top right of the Assignment card, depending on whether the learning assignment is a draft or has been submitted. The following action is available for learning assignments in the Draft status:
- Resume Draft - Clicking this option navigates you to the creation process for the learning assignment, with all previously saved selections populated. You can continue configuring and submit the assignment. Administrators with the appropriate permission can view all draft assignments that were created by administrators who are within their permission constraints. However, administrators can only resume an assignment they created.
- Delete Draft - Administrators with the appropriate permission can delete a draft assignment. Administrators with this permission can only delete drafts that were created by administrators who are within their permission constraints. Administrators must also have this permission to delete their own draft assignments.
The following actions are available for submitted learning assignments:
- Copy - This option allows you to quickly create a new assignment by copying an existing assignment. Clicking the Copy option redirects you to the Setup step of the create assignment workflow. See Copy Learning Assignment.
- View Summary - Click this option to be redirected to the Assignment Summary page for the assignment. See Assignment Summary Page.
- Cancel - This option is only available for standard assignments in a Queued status when the assignment date is set in the future. Clicking this option causes a Cancel Confirmation pop-up window to appear. If the user proceeds with the cancellation, the status of the assignment will change to Cancelled, and this action cannot be undone. Note: If the cancellation confirmation pop-up window is open, but the assignment finishes queuing and processes, the assignment will not be cancelled.