For portals with the ability to configure multiple providers for a session, when creating, editing, or copying an event, the Properties step includes the option to add a secondary vendor. In addition, the Vendor field name changes to Primary Vendor.
Note: The changes to the vendor fields on the Properties step only appear if enabled by a backend setting. Once enabled, the changes appear for both new and existing events.
Design Note: An updated interface is available for this page, which can be enabled by administrators in Feature Activation Preferences. With the new design, the functionality of the page is unchanged.
To access Manage Events & Sessions, go to .
| PERMISSION NAME | PERMISSION DESCRIPTION | CATEGORY |
| Events - Edit | Grants ability to edit/update existing instructor led training events. This permission works in conjunction with Events - View permission. This permission can be constrained by OU, User's OU, ILT Provider, and User's ILT Provider. This is an administrator permission. | Learning - Administration |
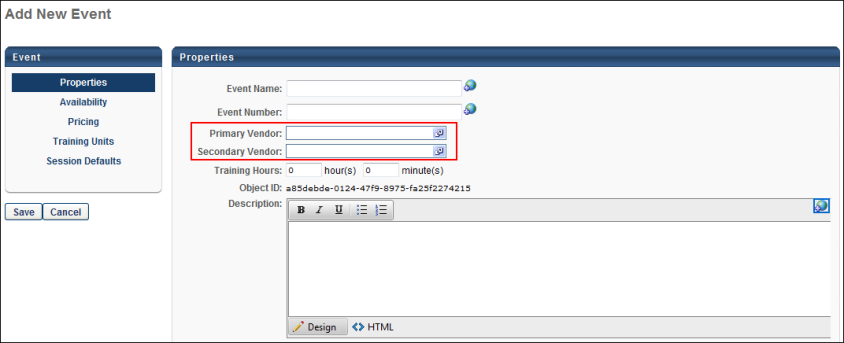
Select a vendor in both the Primary Vendor and Secondary Vendor fields. In order for sessions to be offered virtually and onsite, one of the vendors must be a virtual provider and the other must be an onsite provider. If both vendors are the same vendor type, either virtual or onsite, then sessions for the event cannot be created with both virtual and onsite options. The Primary Vendor field is required.
See Create an ILT Event - Properties for information about completing the other fields on the Properties step.
Note: Only the primary vendor displays in the Vendor column on the Manage Events & Sessions page.
Change Vendor After Event Creation
The primary and secondary vendor can be changed after the event is created if the Enable to change provider for events option is checked in ILT Preferences.
Note: Changing the provider at the event level does not impact existing sessions, nor does it impact any instructors for the sessions that were tied to the old provider. The ability to change a provider applies to both traditional classroom and vILT events and sessions.
Change Primary Vendor
To change the vendor in the Primary Vendor field, click the Select icon ![]() and choose a different vendor from the pop-up. A warning message will appear and indicate that:
and choose a different vendor from the pop-up. A warning message will appear and indicate that:
Changing the vendor could cause some administrators to lose their right to take action on the event and associated sessions.
Changing the vendor empties the preferred instructor fields on the Session Defaults tab on the event. The warning message lets the administrator know that they may want to select new preferred instructors at the event level. The instructors that are available to select will be from the new provider.
Note: If no preferred instructor is selected at the event level, then no instructor is populated by default when creating a new session from scratch.
Once the event is saved:
If the preference Enable to select provider when creating sessions is unchecked, after the provider tied to an event is changed (e.g., from Provider A to Provider B), then administrators who have the ability to create a new session from scratch will only be able to create a new session tied to the current/latest event provider (Provider B). This is valid for both the Primary and Secondary vendor.
If the preference Enable to select provider when creating sessions is checked, after the provider tied to an event is changed (e.g., from Provider A to Provider B), then administrators who have the ability to create a new session from scratch will be able to create a new session tied to the current/latest event provider (Provider B) or define a previous provider to whom the event was historically tied for the session before creating it (Provider A). This is valid for both Primary and Secondary vendor.
In addition:
- The new vendor is the default provider on sessions created from scratch.
- The provider on existing sessions is NOT changed to the new provider.
- When a session is copied, the session inherits the provider and the instructor from the existing session.
Note: At least one vendor is required for an event, so the Primary Vendor field cannot be blank.
Administrators can only change the provider to providers within their permission constraints for the permission. For example, Joy is an administrator and has permission to edit events but is constrained to ILT Provider A and Provider B. Joy can edit the "Leadership" event and change the provider from Provider A to Provider B. However, Joy cannot change the provider from Provider A to Provider C because Provider C does not fall within Joy's constraints for the permission. If the Leadership event is edited by another administrator, and the provider is changed from Provider C to Provider B, then Joy can change the provider but only to Provider A.
Change/Remove Secondary Vendor
For portals with the ability to include a secondary vendor:
- You can select a different vendor in the Secondary Vendor field by clicking the Select icon and choosing a different vendor from the pop-up.
- You can remove the secondary vendor when editing the event.
- If a secondary vendor was not added when the event was created, you can add a secondary vendor when editing the event.
Preferred Instructors
If you change the primary vendor only, this empties only the preferred primary instructor.
If you change the secondary vendor only, this empties only the preferred secondary instructor.
If you change both the primary and secondary vendor, this empties both the preferred primary and secondary instructors.
Note: If you would like at least one instructor populated by default when a new session is created for the event, then it is necessary to add the instructor on the Session Defaults tab of the event. The instructors that are available to select are instructors that are tied to the new provider.
Search for Training - Updated Event Provider
Changing the provider on an event impacts the search for the training in the following ways:
- If the event and only some sessions have the new provider, and the search is filtered by provider, then the search will only return results if the new provider is used in the search filtering. If the old provider is used in the search filter, then no search results would display.
- If the event and only some sessions have the new provider, and the search is not filtered by provider, then the search will return all results, regardless of the providers. If the search is filtered by provider, the search will only return results associated to that provider. This may make it difficult for users to find the event and sessions associated to the new provider when using a provider filter.
This applies to the following:
- Learning Search
- Global Search
- Learning Assignment Tool Search
- Manage Events and Sessions - Filtering by vendor
- Reporting 2.0 - Filtering by a specific training
- Standard Reports - Filtering by provider
Track Changes to Vendor
Changes to the vendor appear in the Modification History section of the event.