The Form Management functionality provides a simple, intuitive process for creating and managing forms. From the Manage Forms page, administrators can view, create, edit, copy, and delete forms. The forms that are available to the administrator is determined by the following:
- Administrators can access the forms they created
- Administrators can access the forms for which they meet the form manager availability criteria as defined by the form creator
- Administrators can access the forms that are within the permission constraints for the manage forms permission
Forms are available to organizations that are using Onboarding or Cornerstone HR. For information on Training Forms, select the following link: See Training Forms Administration.
Note for Proxying as Another User: When using a form for Onboarding, the form cannot be edited when proxying as another user. The form will be read-only.
To manage forms, go to .
| PERMISSION NAME | PERMISSION DESCRIPTION | CATEGORY |
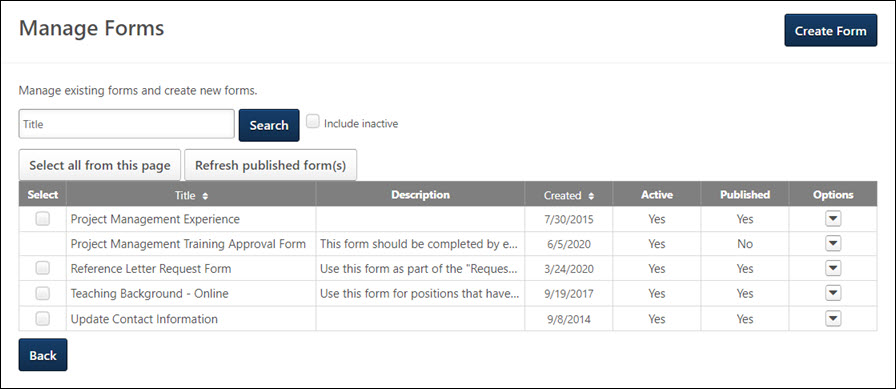
Create Form
Click the button to create a form. See Create Form Overview.
Search Options
Use the Search feature to filter the results in the forms table. Enter a full or partial form title in the search field, and then click . The results in the table update to display matching forms.
Include Inactive
Select the Include Inactive option to display inactive forms.
Select All From This Page/Refresh Published Form(s)
Active and published forms can be refreshed to reflect custom field name and translation adjustments which were done after the form is published.
To refresh forms:
- Select an option below:
- To select specific forms, select options in the Select column.
- To select all available forms, select Select all from this page.
- Select Refresh published forms.
- Select on the confirmation message.
Note: When activating a deactivated form which is already in published status, please make sure to refresh it to reflect the newest custom field configuration.
After a refresh, if you move to another page, all of the selected options are unselected.
The following custom field settings are excluded from the refresh action on user record custom fields:
- Read-only
- Required
Manage Forms Table
The following information displays in the table:
- Title - This column displays the title of the form. This column is sortable.
- Description - This column displays the description of the form. This column is not sortable.
- Created - This column displays the date on which the form was created. This column is sortable.
- Active - This column displays the active status of the form, either Yes or No. This column is not sortable.
- Published - This field indicates whether or not the form has been published, either Yes or No.
Options
The following options display in the Options drop-down:
- Edit - Forms can only be edited if they have not yet been published. Click Edit to edit the form. When editing a form, fields cannot be added or reordered. Only certain fields can be modified. See Create Form Overview.
- Copy - Click Copy to copy the form. If an approval workflow has been configured for the form, then the approval workflow is copied. See Create Form Overview.
- Delete - Forms can only be deleted if they are not published. To delete a form, click Delete. This opens a confirmation pop-up. Click to delete the form, or click to cancel the delete action.
- Self-Service Form Submissions - This option is only available for published forms and only displays if the associated form is enabled for self service and the administrator has permission to manage form self service. The self service functionality allows administrators to enable a form to be available for users to search for, complete, and submit without the form being assigned to the user. Selecting the option opens the Self-Service Form Submissions page, from which administrators can configure the self service functionality. See Self-Service Form Submissions.
Note: When copying forms that include encrypted short text box custom fields, the field is copied if the administrator meets the availability criteria defined for the custom field and if the custom field is active in Custom Field Administration.
Cornerstone HR - Reason for Change Note: For portals with Cornerstone HR enabled, when a form that includes a Reason for Change field is copied, the Reason for Change field is copied to the form, as well as the reasons selected for the field.
Back
Click the button to return to the Form Management page.
Training Resources
- Onboarding Fundamentals - Visit the fundamentals curriculum for Onboarding, where you can learn about how forms can be used in onboarding employees.
- Forms - Feature Focus Playlist