Material - Create Version - Reversion Options (Versioning with Append)
This topic applies to organizations that are using Versioning with Append for materials.
Note: The Select option is not available in the Results section when the material version's Effective Date is in the future. The new version is automatically assigned to all users in the selected criteria.
Design Note: An updated interface is available for this page, which can be enabled by administrators in Feature Activation Preferences. With the new design, the functionality of the page is unchanged.
To create a new version of a material, go to . Select the Create Version icon for the appropriate material. This option is only available for organizations using Versioning with Append.
| PERMISSION NAME | PERMISSION DESCRIPTION | CATEGORY |
| Material Version with Append - Manage |
Grants ability to create versions of a material. This permission works in conjunction with the Materials Management permission. This permission can be constrained by OU, User's OU, and Users. This permission only applies to organizations that are using Versioning with Append for materials. |
Learning - Administration |
| Assignment Tool - Standard and Dynamic |
Grants ability to create Standard (one-time) and Dynamic (continuous) Learning Assignments to directly assign training to users. This permission can be constrained by OU, Provider, Training Item, Training Type, User, User Self and Subordinates, and User's OU. If this permission is constrained by Location, Provider, Training Type, or Training Item, then they can only assign training within the constraints. If this permission is constrained by OU, User, User Self and Subordinates, or User's OU, then they can only assign to and view assignments created by users within the constraints. This is an administrator permission. |
Learning - Administration |
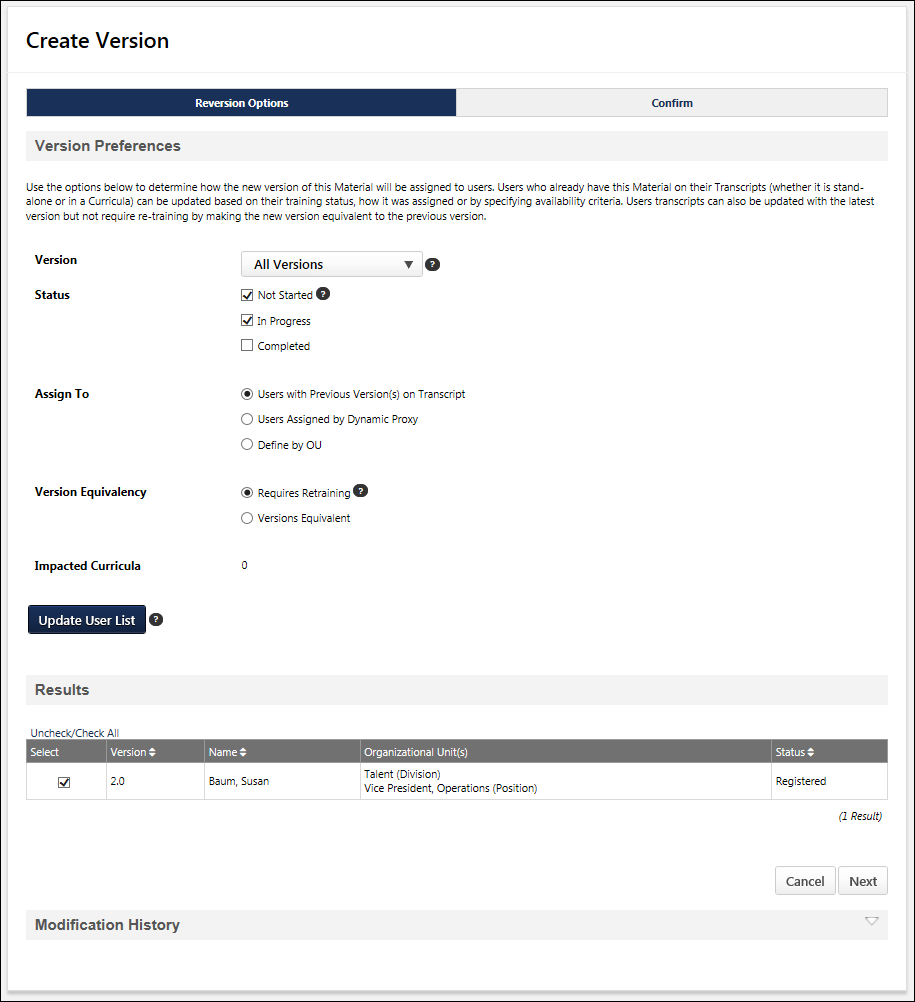
Reversion Options
This section enables the administrator to set the criteria that define which users may be assigned the new version of the material. Once the criteria are defined, administrators can view and adjust which users are assigned the new version in the Results section.
Version
This drop-down filters the users by the version of the material in which they are currently enrolled. This enables administrators to easily assign the new material version to users who are currently enrolled in a specific version of the material. Administrators can select one of the existing versions of the material or all versions. For example, if All Versions is selected, then users who have any version of the material in an active status on their transcript are displayed in the Results section.
The following material statuses are considered active:
- Not Started - This status includes users in a Registered, Registered Past Due, Register/Not Available, or Register/Not Available Past Due status.
- In Progress - This status includes users who have launched the material but have not yet marked it complete.
- Completed - This status includes users in a Completed, Completed Equivalent, or Exempt status.
Status
Select which transcript statuses should be assigned the new version of the material. For example, if the In Progress option is selected, then users who have an In Progress status for another version of the material will be assigned the new version of the material. If none of the status options are selected, then only users who register after the changes have been made get the new version of the material. The following status options are available:
- Not Started - This status includes users in a Not Activated, Pending Prior Training, Approved, Approved/Past Due, Registered, Registered Past Due, Register/Not Available, or Register/Not Available/Past Due, Pending Prerequisite and Pending Prerequisite/Past Due status.
- In Progress - This status includes users in an In Progress, In Progress/Past Due, Pending Observer Completion, Pending Observer Completion / Past Due, Pending Completion Approval (and Pending Completion Approval / Past Due), Pending Evaluation (and Pending Evaluation / Past Due), Pending Acknowledgment (and Pending Acknowledgment / Past Due), Pending Pre-work (and Pending Pre-work / Past Due), Pending Post-work (and Pending Post-work / Past Due), Pending Completion Signature (and Pending Completion Signature / Past Due).
- Completed - This status includes users in a Completed, Completed Equivalent, or Exempt status.
Assign To
Select which users who have a previous version of the material on their transcript are assigned the new version of the material. The following options are available:
- Users with Previous Version(s) on Transcript - This option is selected by default. When this option is selected, all users who have a previous version of the material on their transcript are assigned the new version of the material.
- Users Assigned by Dynamic Proxy - When this option is selected, administrators can select a specific dynamic, non-recurring learning assignment, and users who were assigned the material within the selected dynamic learning assignment are assigned the new version of the material. Dynamic learning assignments for all previous versions of the material are available. This includes if the material is assigned within curriculum. All available dynamic, non-recurring learning assignments are displayed in the Dynamic Learning Assignment Details section. However, the constraints on the administrator's Assignment Tool - Standard, Dynamic permission determine the list of proxies appearing in the Dynamic Learning Assignment Details section.During the versioning of a material, the user criteria logic of the Users Assigned by Dynamic Proxy option will consider users who meet the following criteria:
- Are currently in the assignment criteria at the time of versioning
- Currently have the training on their transcript as a result of the LAT assignment
- Define by OU - When this option is selected, administrators can select a specific OU, and users within the selected OU who have a previous version of the material on their transcript are assigned the new version of the material. The constraints on the administrator's Material Version - Manage permission determine which OUs can be selected and which users are available to the administrator in the Results section.
Version Equivalency
This option enables administrators to choose whether or not the new version is equivalent to the previous version. This setting only applies to the new material version and the previous version, not all previous versions.
- Requires Retraining - This option is selected by default. If this option is selected, the new version is not equivalent to the previous version. As a result, users who are assigned the new version must complete the new material version even if they have already completed the previous version.
- Versions Equivalent - If this option is selected, the new version is equivalent to the previously active version. As a result, users who are assigned the new version do not have to complete the material version if they have already completed the previous version. These users will have a status of Completed Equivalent. This applies to users who have already completed the previous version and who complete the previous version after the new version is created.
- When the Replace option is selected for the new version, the new version is equivalent to the previously active version.
- When the Append option is selected for the new version, the two active versions of the material are equivalent.
- Append Use Case 1: Version 1 and Version 2 are active. Version 3 is created, and it replaces Version 1. Now, Version 2 and Version 3 are active. Version 3 is equivalent to Version 2 because these versions are both active.
- Append Use Case 2: Version 1 and Version 2 are active. Version 3 is created, and it replaces Version 2. Now, Version 1 and Version 3 are active. Version 3 is equivalent to Version 1 because these versions are both active.
- Append Use Case 3: Version 2 is active. Version 3 is created, and it replaces Version 2. Now, Version 3 is active. Version 3 is equivalent to Version 2 because Version 2 is the previously active version.
When the Activate Version Equivalence Alignment - Materials And Online Course is turned on via Feature Activation Preference, users who have completed the previous version, have a version equivalence received for the previous version, or should be entitled to have received one can get a version equivalence status for the newly created version. It enables the enhanced version equivalence flow for online courses and materials always to respect the basic business logic of applying version equivalence with the previous version. See Learning Feature Activation Preferences.
The definition of the previous version is the version that is before the newly created version, regardless of the versioning type (append or replace). Example: if version 4 is version equivalent, it is always with the previous version, in this case, version 3.
This workflow ensures the version equivalence chain is respected. For example, if version 2 is version equivalent to version 1, and version 3 is version equivalent to version 2, then learners who have completed version 1 and receive version 3 get version equivalence.
If, at some point, the version equivalence chain is interrupted, then retraining is required. Example: A learner has completed version 1; version 2 is version equivalent to version 1. Version 3 requires retraining; version 4 is equivalent to version 3. If the learner gets version 4 pushed, the learner will be registered for version 4. See Version Equivalence Alignment Use Cases.
Dynamic Learning Assignment Details
When the administrator reversioning a material selects users who were assigned the material via dynamic proxy in the Assign To section, the Dynamic Learning Assignment Details section appears and displays historical dynamic, non-recurring learning assignments for all previous versions of the material. This includes if the material is assigned within a curriculum. All available dynamic, non-recurring learning assignments are displayed in the Dynamic Learning Assignment Details section. However, the constraints on the administrator's Assignment Tool - Standard, Dynamic permission determine the list of proxies appearing in the Dynamic Learning Assignment Details section.Note: Only active, non-recurring, dynamic learning assignments display.
Using the filters, administrators can display learning assignments from a specific time period. After selecting the appropriate filters, click the button to update the list of proxies that are displayed.
Select the Select checkbox to the left of the training name to include the users from the corresponding learning assignment in the Results section.
Click the View Options icon ![]() in the Options column to view the learning assignment options for the corresponding assignment. The options are opened in a new browser window.
in the Options column to view the learning assignment options for the corresponding assignment. The options are opened in a new browser window.
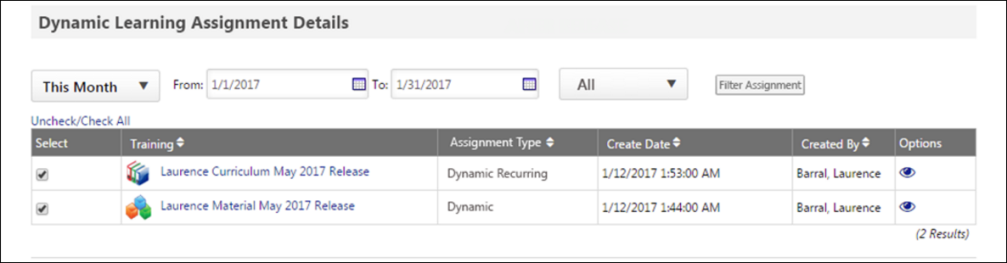
Impacted Curricula
Important: To maintain compliance when reversioning a material inside a curriculum, administrators must have the permissions for material versioning (either the replace permission or the version with append permission) AND the permission for curriculum versioning. If an administrator creates a new version of a child material but does NOT have permission to version curricula, the curriculum will not be updated and version updates cannot be maintained.
If the reversioned material is included in a curriculum, then the new version of the material is automatically updated within the newest version of the curriculum that contains the material. When this occurs, the curriculum is reversioned. The effective date of the new curriculum version is set to the effective date of the new material version. The comments for the new curriculum version are the same as the new material version. This occurs even if there are no users enrolled in the curriculum.
If a material inside a curriculum is versioned with append, the previous version is hidden from the curriculum once expired, and is no longer visible on the user's transcript page by default. There is an option on both the Curriculum Player page and Training Details page to expose the expired training when needed. The expiration of the previous material version is captured on the Structure History page for curricula, which is accessible from the Course Console and the Training Details page for the curriculum. An option to expose and hide expired training in a curriculum is available on both the Training Details page and on the Curriculum Player page for the curriculum.
Note: Administrators can view the dynamic learning assignments for curricula containing any version of the material if it is still active.
See Material - Reversion Options - Impacted Curricula (Versioning with Append).
Results
When the Reversion Options page is opened, the Results section displays all users who meet the default options that are set in the Reversion Options section and who have been assigned or have requested the material as an individual item or within a curriculum. If the reversion options are modified, the Results section is not automatically updated. After modifying the reversion options, click the button to update the Results section to reflect the selected options. Note: Only active users are displayed.
The constraints on the administrator's Material Version with Append - Manage permission determine which users are available in the Results section.
Select the Select checkbox to the left of a user to assign the new version of the material to the user. The selected users are immediately added to the proxy queue when the reversion is confirmed on the Confirm page. Note: When an administrator creates a new version of a material using Versioning with Append, the Start Date time of the new version matches the End Date time of the previous version, so that both versions cannot coexist at the same time.
Back, Next, or Cancel
Click to return to the Email step. See Material - Create/Edit - Step 3 - Emails.
Click to proceed to the Confirm step. See Material - Create Version - Confirm (Versioning with Append).
Click to cancel the edits to the material and return to the Material Administration page. Note: No modifications to the material are saved.
Modification History
The Modification History section displays a record of each time the material is modified. This includes the modification description, the name of the user who modified the material, and when the modification occurred.
If the material has multiple versions, then this section displays the modification history for all versions of the material.
This section is only available when editing a material and when creating a new version of a material.
The following are examples of how changes appear in Modification History:
- Edit to Material Type - Material Type in English (US) changed from "Publication" to “Book” by Sarah Villamaino (svillamaino) on MM/DD/YYY HH:MM
- Edit to Material Source - Material Source in English (US) changed from "www.test.com" to “www.test1.com” by Sarah Villamaino (svillamaino) on MM/DD/YYY HH:MM
- Material Type for New Material - Material created with English (US) Material Type "Publication" by Sarah Villamaino (svillamaino) on MM/DD/YYYY HH:MM