Material - Create Version - Confirm (Versioning with Append)
This topic applies to organizations that are using Versioning with Append for materials.
Design Note: An updated interface is available for this page, which can be enabled by administrators in Feature Activation Preferences. With the new design, the functionality of the page is unchanged.
To access Materials Management, go to . For organizations using Versioning with Append, a new material version is created by clicking the Create Version icon.
| PERMISSION NAME | PERMISSION DESCRIPTION | CATEGORY |
| Material Version with Append - Manage |
Grants ability to create versions of a material. This permission works in conjunction with the Materials Management permission. This permission can be constrained by OU, User's OU, and Users. This permission only applies to organizations that are using Versioning with Append for materials. |
Learning - Administration |
| EMAIL NAME | EMAIL DESCRIPTION | ACTION TYPE |
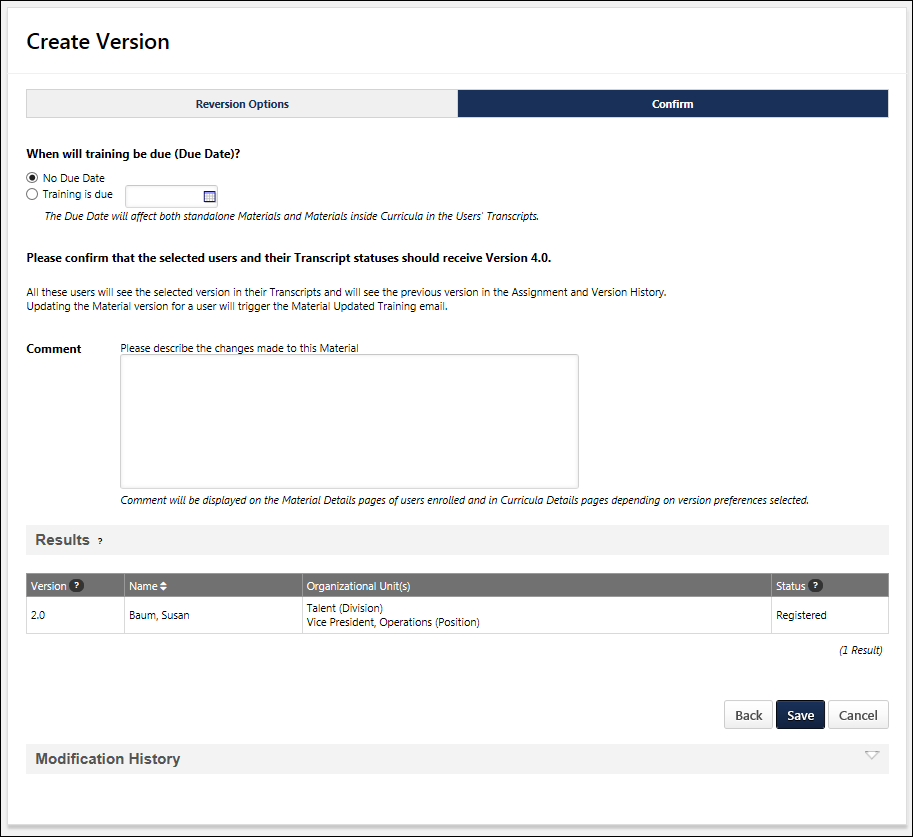
Version Summary
At the top of the Confirm page, a summary of the new material version is displayed. This includes the following details:
- Title
- Type
- Versioning Preference (Append or Replace)
- Effective Date
- Start Date
Due Date
Select when the new version of the material is due for the assigned users. The following options are available:
- Apply Previous Version Due Date Criteria - If this option is selected, the new version considers whether the previous material version was assigned via the Learning Assignment Tool with a due date relative to the date assigned. If the previous material version was assigned with a due date that was relative to the date the material was assigned, that relative due date is applied to the new version if the administrator selects this option during the material versioning process. Note: If the previous version's due date settings result in a due date that has already passed, the past due date is respected and the new material version will be in a status of Past Due on affected users' transcripts.
- Apply Exact Due Date - If the administrator does NOT want the new version of the material to consider whether the previous version was assigned with a relative date via the Learning Assignment Tool, they must select the Apply Exact Due Date from Transcript for Standalone Materials option. The Apply Exact Due Date from Transcript for Standalone Materials option causes ONLY the specific due date for the previous material version on the user's transcript to be applied to the new material version.
Note: If the material exists as a standalone item on a user's transcript and also as a child item within a curriculum on the same user's transcript, then the due date of the child material within the curriculum will take precedence and override the standalone material due date.
- Training is due - Selecting this option allows the administrator to select a specific date on the calendar, on which the new material version will be due.
- Relative Date - Selecting this option allows the administrator to set a due date that is relative to when the new version of the material becomes effective. For example, the new material version can be set to be due 30 days after the new version is created. Note: The maximum number that can be entered into the Relative Date field is 999.
- No Due Date - Selecting this option causes the new material version to have no due date.
The selected Material Reversion Due Date setting is set for the following:
- Due date for stand-alone versions of the material that are assigned to users.
- Due date for materials within a curriculum on a user’s transcript.
- Due date for materials within a curriculum in Curricula Administration.
Examples
When the Apply Previous Version Due Date Criteria is selected during the versioning process, the following outcomes are expected:
| User |
Prior version due Date |
Due Date Source | Due Date for New Version |
|---|---|---|---|
| Sabeen | Feb 5 | Learning Assignment, Fixed Due Date | Feb 5 |
| Andy | Jan 19 | Learning Assignment, Fixed Due Date | Jan 19 |
| Helen | Mar 1 | Learning Assignment, Training Due 5 Days After Assignment | Effective Date + 5 days |
| Nadir | Mar 1 | Learning Assignment, Training Due 5 Days After Assignment | Effective Date + 5 days |
| Greg | April 5 | Learning Assignment, Training Due 5 Days After Assignment | Effective Date + 5 days |
| Benjamin | April 13 | Manager Assignment | April 13 |
| Iesha | No due date | N/A | No due date |
| Arya | No due date | N/A | No due date |
Comment
Enter any comments to explain the changes being implemented in the new version. This helps others to distinguish the differences between versions. The comments may also explain why the changes were made. The character limit for this field is 250. These comments appear in the Approval History section on the material's Transcript Details page for assigned users and in the material's Modification History within the Course Catalog and Material Administration. Also, if any curricula are impacted, then these comments appear in the curriculum's Modification History within the Course Catalog and Curricula Administration.
Results
This section displays a read-only view of all of the users who will be assigned the new version of the material. This list of users is based on the selections that were made on the Reversion Options page. Note: Because this list is based on the selections on the Reversion Options page, if the administrator has not yet clicked the button on the Reversion Options page, then the list on the Confirm page may differ from the list on the Reversion Options page. The list on the Confirm page is the final list.
Back, Save, or Cancel
Click to return to the Reversion Options page. See Material - Create Version - Reversion Options (Versioning with Append).
Click to cancel the edits to the material and return to the Material Administration page. Note: No modifications to the material are saved.
Click to create a new version of the material. The selected users are immediately added to the proxy queue. Once the proxy is processed, users are assigned the new version of the material and the new version of the material can be requested via Browse for Training or Global Search based on the material version's availability. This triggers the Updated Training email, if configured in Email Management. The system behavior varies depending on the material version configuration. See Material Reversioning Behaviors (Versioning with Append).
Modification History
The Modification History section displays a record of each time the material is modified. This includes the modification description, the name of the user who modified the material, and when the modification occurred.
If the material has multiple versions, then this section displays the modification history for all versions of the material.
This section is only available when editing a material and when creating a new version of a material.
The following are examples of how changes appear in Modification History:
- Edit to Material Type - Material Type in English (US) changed from "Publication" to “Book” by Sarah Villamaino (svillamaino) on MM/DD/YYY HH:MM
- Edit to Material Source - Material Source in English (US) changed from "www.test.com" to “www.test1.com” by Sarah Villamaino (svillamaino) on MM/DD/YYY HH:MM
- Material Type for New Material - Material created with English (US) Material Type "Publication" by Sarah Villamaino (svillamaino) on MM/DD/YYYY HH:MM