Administrators may have the option to remove training from a user's transcript. Any type of training that has not been completed can be removed. The removal of a training item is a reversible action. No records are actually deleted, just hidden from a user.
From the user's perspective, the process of requesting training that once existed on their transcript and was removed is exactly the same as requesting it for the first time, except that once it is requested, the transcript status of the item may be different. For example, if the item was previously approved, the user will not need to get the training approved again.
- Requesting a removed training item restores it to the user's transcript.
- Assigning a removed training item restores it to the assigned user's transcript.
- The button will appear if the user has the item on their transcript but the item has been Removed. Clicking the button will add the training item back to the user's active transcript.
- The transcript status of the item will not change, unless the item was a withdrawn session, in which case it is requested again.
Note: LOs marked exempt from the Training Details page cannot be removed from the user's transcript. The Options column on the Transcript page displays N/A for LOs with an Exempt status.
| PERMISSION NAME | PERMISSION DESCRIPTION | CATEGORY |
| Refund Training | Grants ability to issue a refund for a training item while removing it from the user's transcript. This is an administrator permission. | eCommerce - Administration |
| Remove Training | Grants ability to remove training from other users' transcripts (training records) when viewing their transcript. This permission can be constrained by OU, User's OU, User's Corporation, User Self and Subordinates, User's Self, User's Direct Subordinates, and User. This is an administrator permission. | Learning - Administration |
| Users - View | Grants the ability to search for and view summary information about users in the portal via the Admin/Users screen. This permission can be constrained by OU, User's OU, User Self and Subordinates, and Users. If multiple constraints are added, these constraints are considered OR statements. This is an administrator permission. | Core Administration |
| EMAIL NAME | EMAIL DESCRIPTION | ACTION TYPE |
| Training Removed from Transcript | If enabled, this email is triggered when an administrator removes a training item from a user's transcript. |
Training |
Training can be removed from the user's transcript from the Users page, My Team, or Track Employees based on access and permissions assigned to administrator.
Access Transcript
A user's transcript can be accessed in the following ways:
- Users page - Admin > Users. Search for user. Then, select the View Transcript option in the Options drop-down menu.
- Reports page - Reports > Track Employees > Transcripts. Click the View link for the user
- My Team - My Team > User ID Card > Profile > Transcript
- Universal Profile > Search for and select a user using Global Search. Click the Transcript tab.
Remove LO
To remove a LO, go to Learning > View Your Transcript. From the Action drop-down menu, click Remove, if available.
Remove Training Pop-up
Clicking the Remove option opens the Remove Training pop-up.
Select Reason - Select the reason for removing the LO. This is required. Note: Reasons appear in the user's display language, when available. If the user's display language is not available, then the reason appears in the reason's default language.
Comments - In the field, enter additional comments regarding the LO removal. Depending on the selected reason, this may be required.
Refund training item to user - If refunds are enabled, this option allows you to initiate a refund for the user. The original payment method is refunded the training cost less any fees. Note: This functionality is only available for items purchased with training units or a credit card. Also, refunds are not available if the item was purchased entirely by the user's cost center.
- If the administrator has permission to manage transactions, but not remove training from a user's transcript, they can only issue refunds from the Manage Transactions page.
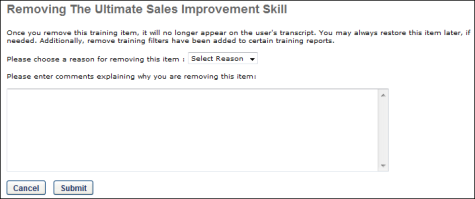
Remove all instances of this training
Select this option to remove all instances of the training.
- All instances of the training are moved from the Active or Archived training category to the Removed training category.
Remove the current instance only and revert training details to display the previous instance
Select this option to only remove the current instance of the training.
- The removed instance of the training appears on the Training Details page as Cancelled.
- The previous instance of the training becomes the current instance and appears in the Active training category on the transcript.
- The removal is documented in the History section on the Training Details page.
- The removed instance cannot be restored.
Remove Child LOs from within a Curriculum
If the selected LO is a curriculum, an additional option is available on the Training Removal page. Check the Remove training within the Curriculum option to ensure that when the curriculum is removed from the user's transcript, the child LOs contained within the curriculum are also removed from the transcript. If this option is left unchecked, when the curriculum is removed, the child LOs will remain on the user's transcript. This option is disabled by default. Note: The entire curriculum, including its child training, remains intact when removed via the Training Removal Tool, Learning Assignment Tool, or by manual transcript removal. This preserves the structure of the removed curriculum and eliminates the need for transcript cleanup. Upon reassignment, the intact curriculum moves to the Active tab of the user's transcript. Important: This behavior only applies to curriculum child training items which are in a non-completed status. In other words, if a curriculum child training is in a Completed, Completed Equivalent, or Exempt status, it will not remain intact within the curriculum; it will remain as a standalone completed training item on the Completed tab of the user's transcript. Similarly, upon reassignment of the curriculum, these completed training items will remain as standalone items on the Completed tab.
Note: If the child training contained within a curriculum cannot be removed from the user's transcript due to an exception in this scenario, it remains as a standalone LO on the user’s transcript, and the due date for the child LO, if any, is removed. If the LO is within another curriculum on the User’s transcript and left as standalone, it will then inherit the Due Date set for the LO in the curriculum structure.
The due date behaviors for LOs that cannot be removed are:
- If the LO has no parent LO, the due date is set to “No Due Date.”
- If the LO has one or more parent LOs:
- If the LO has one parent, the due date is set as the parent’s due date. If the parent LO has no due date, the child LO due date is set to “No Due Date.”
- If the LO has multiple parent LOs, due date is set as the minimum due date from the parent. For example, if the due date of Parent 1 is 3/1/2017 and the due date of Parent 2 is 1/1/2017, then the due date for the child LO is 1/1/2017).
Note: If an Administrator has the Remove Training Permission but does not have the Remove Training - Directly Assigned or the Remove Training - Self-Requested permission, then the administrator cannot remove Sessions with the following statuses from user transcripts.
- Completed
- Incomplete
- Pending Completion Approval
- Failed
- Pending Evaluation
- Pending Prerequisite
- No Show
- Pending Acknowledgement
- Pending Post-Work
- Pending Pre-Work
- Pending Completion Signature
Directly Assigned sessions in the statuses listed above cannot be removed from the transcript using the Remove Training permission and Remove Training - Directly assigned permissions unless the remover is the user who directly assigned the session. Administrators should use the Training Removal Tool to remove sessions in those statuses. Administrators will need Training Removal - Remove Completed training permission to remove sessions in a Completed status. For self-requested sessions in the statuses above, if an Administrator has both the Remove Training Permission and the Remove Training – Self-Requested, then the administrator can remove non-completed sessions requested by users.
Q: Can you revert an instance of a course to its previous registration?
A: Yes, as long as the following are true:
- There are more registrations for the training in the transcript.
- The previous registration is the same version number
However, if there is only one registration or the previous instance is a different version number, you will be navigated to a different page on which you can only move all instances to the user's Removed tab.
Save or Cancel
After selecting the appropriate option, click to remove the training. Or, click to cancel the removal action and return to the Transcript page.
Removing a training item will trigger any active emails for the Training Removed from Transcript email trigger.
Removed Training
- Removed training is still recognized by the system as part of the user's transcript when checking for prerequisite training.
- When an administrator or manager removes a training item from a user's transcript that is part of a certification, the following occurs:
- If the training item has already been credited, the credit will not be rolled back.
- If sequencing is available for the certification sections and the user has completed the training item, thus enabling a section later in the sequence, the later section continues to be available. For example, LO1 is in section A and you must complete section A prior to accessing section B. If LO1 is completed and thus completes section A, if LO1 is removed, the user can still access section B.
- If an administrator removes a session for which the user is on the roster, waitlist, or exception request list, the user will automatically be withdrawn from the session and the transcript status will update accordingly (the user will be withdrawn and the session will be removed).
- Removed users will appear on the roster if the instructor chooses to view Withdrawn users.
- These users will also appear on the Session Withdrawal report if they were previously registered.
- Sessions with Completed status cannot be removed.
- Any related training or pre/post work that is activated is added to the main transcript page.
- Removing a training item from the transcript does not change the transcript status of that item (it only changes the value of the Removed flag for that item).
-
Removing training items that are in a Pending Approval status removes the training from the Approvers inbox, and it can no longer be approved
- If the item is a curriculum that contains training items which have been activated, then any items within that curriculum that have been activated will be moved to the main transcript page as standalone items (if they are not there already).
- Any items that were Not Activated will be removed with the curriculum.
- The curriculum details page for the removed curriculum, accessed from the Removed Transcript Items page, will list all of the items that were originally there regardless of whether they were also moved to the main transcript page.
- Training Unit Approval History displays the date the item was removed, the administrator that performed the action, and the comments entered. If training item is restored, the entry includes the date the item was restored and the name of the administrator that performed the action.
Restore Training
See Training - Restore to Transcript.
Reporting
- Removed Training that is Pending Approval or Pending Completion Approval will not appear on the Employee Pending Requests page.
- Removed training items do not count towards to the Training Hours completed for that user that year (which is displayed on the transcript).
- Removed Status (Transcript section), Removal Comments, Removal Date and Remover (Transaction section) fields available for reporting in custom reports.
- The transcript record will not appear in any training reports that do not have the filter set to include removed training items.
- The registration costs are not reimbursed when a training item is removed. The records for removed training items will still appear in the Enterprise billing and Cost Center billing reports.
- Removed training items do not appear in any reports except the Enterprise Billing Report, Cost Center Billing Report, Session Withdrawal Report, Enterprise Training Report, and Analytics reports.