The Manage Transactions page enables administrators to view transactions. Administrators can create Purchase by Proxy transactions, initiate refunds, track orders, and reconcile purchase orders.
To enable this functionality, contact Global Customer Support.
To access the Manage Transactions page, go to .
| PERMISSION NAME | PERMISSION DESCRIPTION | CATEGORY |
| Transaction Manager - Manage | Grants ability to access the Manage Transaction page and also create and edit transactions. On the Order History Details page, the administrator can edit the order status, adjust prices, issue refunds, or enter comments. This permission can be constrained by User's OU. This is an administrator permission. | eCommerce - Administration |
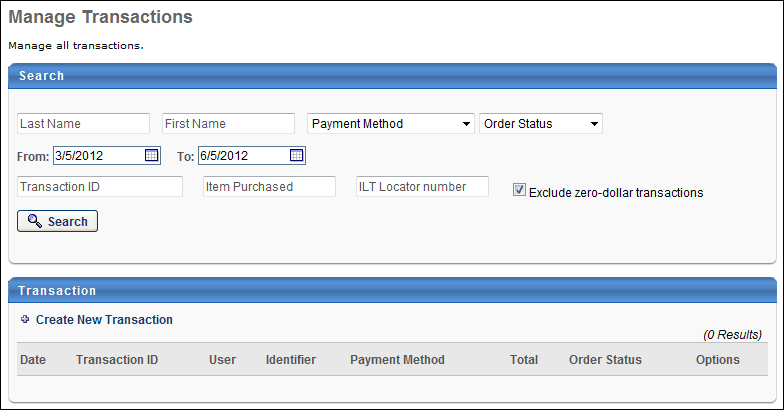
Search
Using the Search criteria, administrators can search for transactions by Last Name, First Name, Payment Method, Order Status, Transaction Date, Transaction ID, Item Purchased, and ILT Locator Number. After entering the appropriate criteria, click the button. Note: Child items are not searchable unless added to a user's cart independently from the parent.
- Exclude zero-dollar transactions - This option is checked by default and hides all transactions that do not have a price associated with them. If unchecked, all transactions that do not have an associated price them display in the search results, with "0.00" in the Total column. Note: If your portal has a large number of training items that do not have an associated price, unchecking the option could generate a high number of results. You can use the additional filter options to narrow the results.
Transactions
To create a Purchase by Proxy transaction, click the Create New Transaction link in the Transactions section. See Purchase by Proxy Overview.
The Transaction section displays the following information for each transaction:
- Date - The date on which the user submitted the order.
- Transaction ID - The transaction ID for the order.
- User - The user that made the purchase. For Purchase by Proxy functionality, this is the user for whom the purchase was made.
- Identifier - This displays identifying OU information about the user.
- Payment Method - The payment method used during checkout.
- Total - The total amount of the purchase. For training units, this displays the number of training units. For currency, this displays the amount of money along with the appropriate currency symbol. For training units and currency, both are displayed. For a purchase order, the currency value is displayed.
- Status - The status of the transaction. This can be Completed, Pending Payment, or Denied.
The following options are also available for each transaction:
- View Details - This displays the Order Details page for the transaction.
- Edit - This option allows you to view the Order Details page and edit the transaction. Note: This option is only available if you have permission to manage transactions.
From the Order Details page, administrators can initiate refunds and reconcile purchase orders.