Once a user has requested feedback for a skill, the user can view and track their requests from the My Feedback Requests page.
Administrators with the appropriate permission are able to view the My Feedback Requests page for other users. When viewing the My Feedback Requests page of another user, the administrator can only view the page. They cannot create or edit any feedback requests. The option to create a request is not available, and the menu icon for each request is not available.
To view the My Feedback Requests page, go to . Then, from the Skills menu, select My Feedback Requests.
From the Skills Profile page, users may be able to view their request in the following areas:
- Skills Profile: Skills You Want to Develop - In the Skills You Want to Develop section of the Skills Profile, select the menu icon in the upper-right corner of the section. Then, select My Requests.
- Skills Profile: Your Skills - In the Your Skills section of the Skills Profile, select the menu icon in the upper-right corner of the section. Then, select My Requests.
| PERMISSION NAME | PERMISSION DESCRIPTION | CATEGORY |
| Capabilities - Skills Profile - View |
Grants the ability to view an employee Skills Profile. Users with this permission may view the Skills Profile for anyone in the organization. However, individual ratings have privacy settings that control visibility within the Skills Profile. This permission cannot be constrained. This is an end user permission. |
Core Administration |
| User Ratings | For end users, this permission grants the ability to perform ratings and view ratings. For administrators, this permission is required, along with the specific user rating administration permissions to edit rating scales or templates. This permission cannot be constrained. | Core Administration |
| User Ratings - View Ratings and Feedback about Other User |
Grants ability to view ratings history and rating details about other people regardless of the visibility settings on the ratings. Grants ability to view the My Feedback Requests page. Administrators with this permission can view all ratings and feedback about all other users, regardless of the visibility settings of the ratings. This permission cannot be constrained. This permission does not bypass visibility ratings about yourself, which means users cannot use this permission to view ratings provided about themselves that are otherwise not visible to them. This permission is intended for an administrator or talent partner who needs broad access to all ratings occurring within the portal. |
Core Administration |
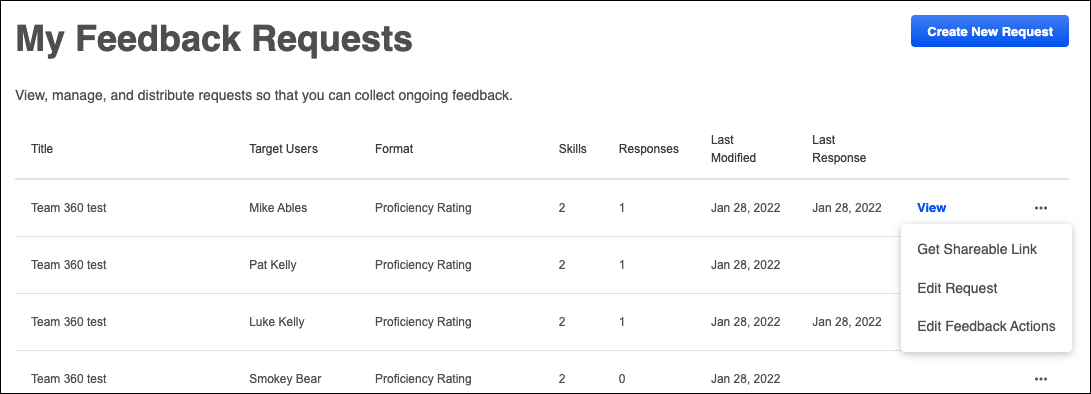
Create New Request
Select the button to initiate a new feedback request. See Skills Profile - Request Feedback for Skill Proficiency.
Requests List
The following information is listed for each existing feedback request:
- Title - This displays the name of the request that was provided when the request was created.
- Target Users - This displays who is the target of the feedback request. When the feedback is about a specific person, that person's name is displayed.
- Format - This displays the format that was selected when the request was created.
- Skills - This displays the number of skills that were included in the request.
- Responses - This displays the number of responses that have been submitted thus far.
- Last Modified - This displays the date on which the request was last modified.
- Last Response - This displays the date on which the last feedback response was provided for the request.
View Results
To view the results of a feedback request, select the View link. This link is only available if at least one response has been provided. This opens a pop-up with each of the responses listed with their feedback.
A rater's comments appear in the feedback results, if available. Only comments that are visible to the viewer are displayed.
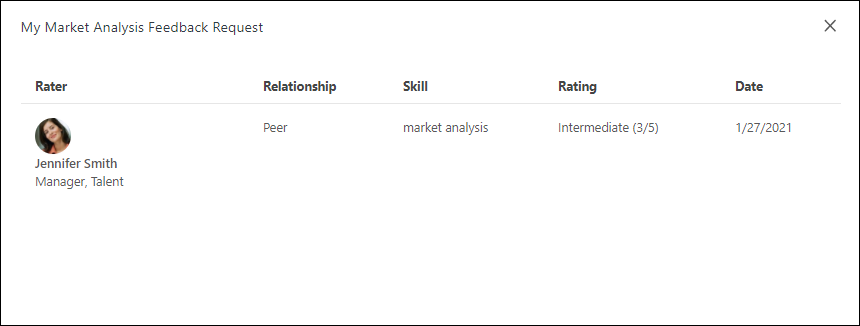
Get Sharable Link
To get a sharable link to invite or re-invite a user to provide feedback, select the menu icon on the right side of a request. Then, select Get Sharable Link. A pop-up opens and displays a URL to access the request. Select the button to copy the link. You can then share this link with desired recipients.
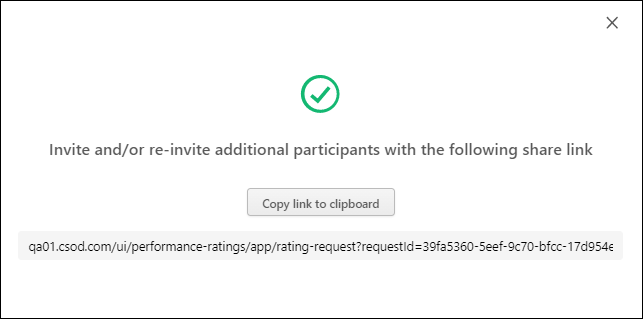
Edit Request
To edit a feedback request, select the menu icon on the right side of the request. Then, select Edit Request. This opens the Edit Feedback Request flyout.
The following values in the request can be edited:
- Who the feedback is about
- Who should provide feedback
- Skills
- Request Name
After updating the request, select the button.
Any completed requests are not impacted by the modifications. If a user is removed as an assigned rater or target user, any existing feedback actions for this person are cancelled and can still be viewed on the Feedback Actions page.
Edit Feedback Actions
To view the status of your feedback request and edit any actions, select the menu icon on the right side of the request. Then, select Edit Feedback Actions. This opens the Edit Feedback Actions page. See Skills Profile - My Feedback Requests - Edit Feedback Actions.