Users are able to add external training to their transcript from the Universal Profile - Transcript page. Note: The Add External Training page is only available when accessed from the Universal Profile - Transcript page. When accessed from any other area in the system, the Add External Training pop-up is utilized.
When a user is viewing their own transcript, the user must have permission to add external training in order to add or edit their own external training. When a user is viewing another user's transcript, the user must have permission to add external training and edit transcript items in order to add or edit the user's external training.
To add external training from the Universal Profile - Transcript page, select the Add External Training option from the Options drop-down menu.
| PERMISSION NAME | PERMISSION DESCRIPTION | CATEGORY |
| External Training - Add | Grants a user the ability to add or edit their own external training. When viewing another user's transcript, the user must also have permission to edit transcript items in order to add or edit the user's external training. This permission cannot be constrained. This is an end user permission. | Learning |
| EMAIL NAME | EMAIL DESCRIPTION | ACTION TYPE |
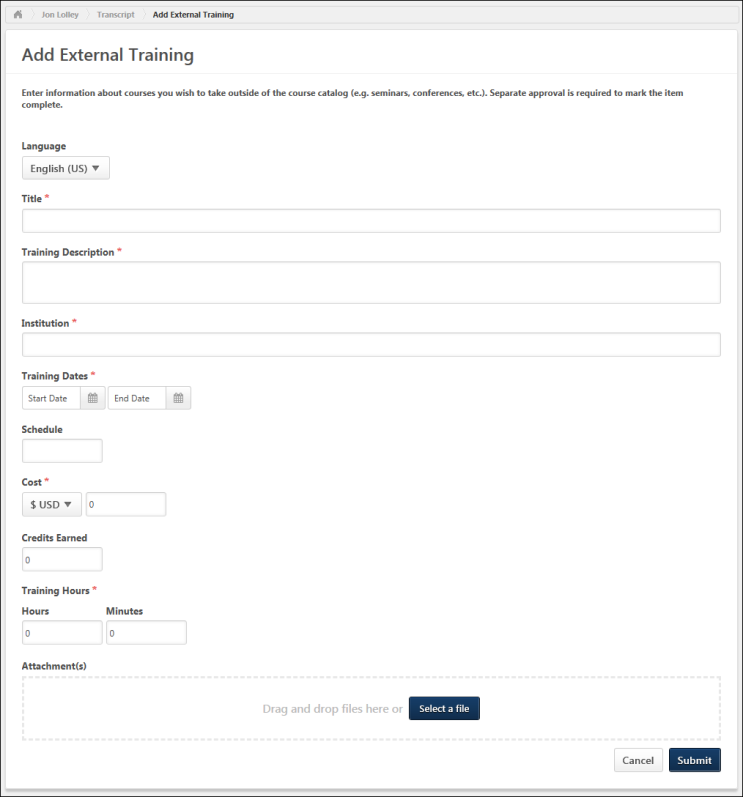
The instructions and field names that appear on this page may vary because they are configurable by the system administrator in Configure External Training Preferences. Also, the system administrator can configure which fields and options are available and required in Configure External Training Preferences.
Enter the following information for the external training.
- Language - If multiple languages are enabled for the portal, select the language that corresponds with the external training. This field defaults to the user's configured language.
- Title - Enter the external training title, up to 500 characters. This field is always required.
- Training Description - Enter a description of the external training, up to 1000 characters.
- Provider/Institution - Enter the name of the provider or institution associated with the external training, up to 100 characters.
- Start and End Date - Click the Calendar icon
 to select the training start date and end date. Today's date is selected by default. The Start Date must be before the End Date. Also, the End Date must be a date in the past (i.e., the external training must already be completed).
to select the training start date and end date. Today's date is selected by default. The Start Date must be before the End Date. Also, the End Date must be a date in the past (i.e., the external training must already be completed). - Schedule - Enter the external training's schedule, up to 100 characters.
- Cost - From the drop-down menu, select the cost currency. Then, enter the training cost in the field. This field can hold a maximum of 18 characters, including 2 decimal places.
- Credits - Enter the credits that were earned from the external training, up to 5 characters.
- Training Hours - Enter the number of training hours and minutes completed for the external training. The first field is for entering hours, and the second field is for entering minutes. Both fields have a character limit of 5.
- Attachments - Attachments can be added to external training.
- To add an attachment, click the button and select the file. Up to 15 attachments can be added to an external training. Attachments can be up to 25 MB in size and are limited to ppt, pptx, doc, docx, pdf, jpg, jpeg, jpe, png, txt, gif, xls, xlsx, and rtf file types. After selecting the appropriate attachments, click the button to save the attachments to the review.
- To download an attachment, click the attachment name.
- To remove an attachment, click the Remove icon
 to the left of the document title.
to the left of the document title.
- Competencies - End users may be able to link their external training to competencies by clicking the Select icon
 . This opens the Search Competencies pop-up, where multiple competencies can be selected. See Search Competencies Pop-up.
. This opens the Search Competencies pop-up, where multiple competencies can be selected. See Search Competencies Pop-up. - Comments - Enter any applicable comments for the external training, up to 1000 characters. This field is only available when editing the external training.
- Custom Fields - Depending on the administrator's configuration, custom fields may appear below the standard fields. Administrator Note: Custom fields that are mapped to external training in Custom Field Administration are displayed below the standard fields that are configured in Configure External Training Preferences. Custom fields only appear if they are configured to be active for the External Training training type and visible to end users on the Transcript. The order in which the custom fields display is determined on the Training Custom Fields page.
After entering the appropriate information, click the button. If configured and enabled in Email Administration, the Request External Training email is triggered.