Configure External Training by Division
To configure external training by OU, go to . In the General Learning Preferences section, select the Configure External Training link.
| PERMISSION NAME | PERMISSION DESCRIPTION | CATEGORY |
| Configure External Training | Grants ability to configure external training preferences at global/OU level. This is an administrator permission. | Learning - Administration |
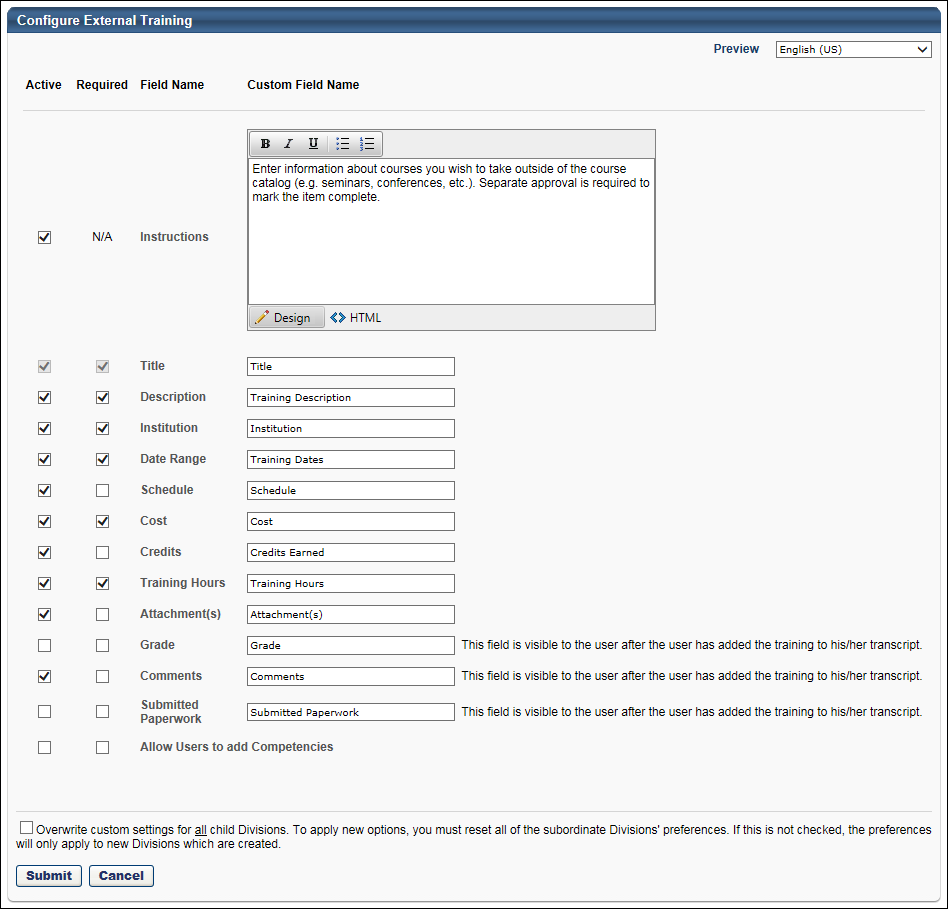
The settings on the Configure External Training page apply to the Add External Training screen.
- Old Transcript - See External Training - Add from Transcript.
- Universal Profile - Transcript - See Universal Profile - Options - Add External Training.
The following options are available on this page:
- Active - For each available field name, select whether or not the field is active using the Active option boxes. If this option is selected for a field, the field will appear in the Add External Training window.
- Required - Select whether or not the field is required using the Required option boxes. If this option is selected for a field, users must enter a value for the field when adding external training.
- Custom Field Name - For each available field, you can customize the field name in the Custom Field Name fields. If no custom field name is provided, the standard field name is used. The character limit for field names is 1000 characters.
The available standard fields are:
- Instructions - The character limit for this field is 2000. Administrators can utilize HTML when configuring the instructions. Any HTML that is added is applied when previewing the Add External Training page.
- Title - This field is always required. The character limit for this field is 50.
- Description - The character limit for this field is 50.
- Institution - The character limit for this field is 50.
- Schedule - The character limit for this field is 50.
- Cost - The character limit for this field is 50.
- Credits - The character limit for this field is 50.
- Attachments - The character limit for this field is 50.
- Training Hours (Previously Duration) - The character limit for this field is 50.
- Grade - The character limit for this field is 50.
- Comments - The character limit for this field is 50.
- Submitted Paperwork - This is a memo type field that can be used as a substitute for adding attachments. The character limit for this field is 50.
- Allow user to add Competencies - When active, this enables the Add Competency link in the Add External Training window. When required, users must add at least one competency to the external training.
To preview the Add External Training window with the selected settings, click the Preview link in the upper-right corner.
To localize the field names to other available languages, select the appropriate language from the Language drop-down in the upper-right corner. Custom field names that are entered correspond to the selected language.
Overwrite Settings
Select this option to overwrite custom settings for child division OUs. If you overwrite custom settings for child division OUs, the selected settings are applied to both new and existing child OUs. Any previously customized child OUs are updated with the selected settings.
- If there are no customizations to the child OU, then the parent OU customizations are applied to all child OUs.
- Overwrite custom settings checkbox setting
- If this option is selected, all child OU customizations are deleted from the database, which means the parent OU customizations will be applied to new and existing child OUs.
- If this option is unselected, all existing child OU customizations will remain unchanged, and any new child OUs will inherit the parent OU customizations by default.
- If a child OU has been customized to display any widgets, then regardless of the parent OU customizations, the child OU customizations are applied.
- If a child OU has been customized to hide all widgets, then parent OU customizations will take precedence and will be applied.
Submit or Cancel
To save and submit your changes, click the button. If you wish to discard your changes without saving, click the button.