Form approval requests can be approved or denied by opening the form and using the approval options on the form. Approvers can only provide comments when making an approval decision directly on the form. When viewing the form, approvers can see the form questions and the user's responses, as well as access the approval progress.
Note: Approvers can also approve/deny requests from the Requests tab in Universal Profile. See Universal Profile - Requests Tab.
To view approval requests, go to . Then, click the Requests tab.
| PERMISSION NAME | PERMISSION DESCRIPTION | CATEGORY |
| Action Items - Forms | Grants ability to view Form actions via the Universal Profile - Actions page or the Welcome/Custom page Actions widget. This permission cannot be constrained. | Universal Profile |
| Request Items - Forms | Allows user to access form requests on Universal Profile Request items. This permission cannot be constrained. | Universal Profile |
| Request Items - View | Allows user to access the Requests tab on the Universal Profile > Actions tab. This permission cannot be constrained. | Universal Profile |
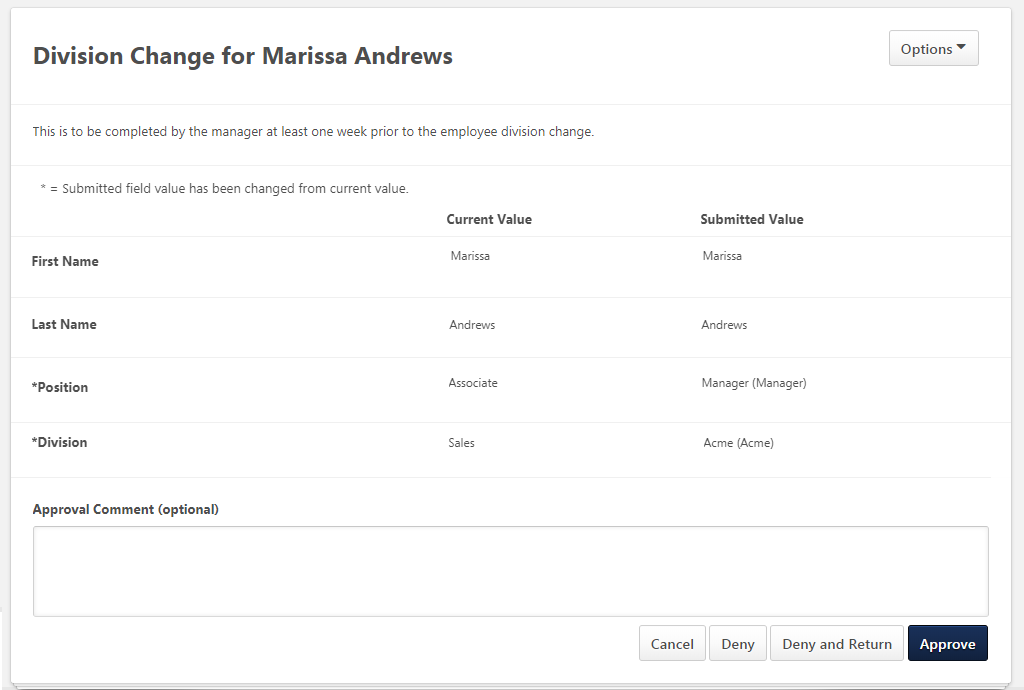
View Form
When viewing the form to make an approval decision, the form is read-only. The form displays all questions and the user's responses to the questions.
When reviewing a form that has updated values, you can see the current value next to the submitted value. An asterisk is displayed next to field a field name if the submitted field value has been changed from the current value.
Note: Attachment fields will not display a "Current" value in non-effective dated forms, and Attachment and Question Bank fields will not display a "Current" value in effective dated forms.
Alert for Effective Dating
For organizations using Effective Dating on the user record, a message is displayed on a form if a field value in a form will be overwritten by a future-dated change to the user record.
The message is visible when submitting a form and when approving a form. The message indicates that a future scheduled change will overwrite one or more fields on the form.
The message does not include the fields which will be overwritten. However, users with permission to access user records can view and access a direct link to the target user record. The user must have the appropriate permissions to view
Approve/Deny Form
The approval options display at the bottom of the form. For forms with multiple pages, the approval options and comments box display on the last page of the form. The following options are available:
- Deny - Click to deny the form. The request status is updated to Denied, and the form request is considered completed. No subsequent approvers in the workflow can make an approval decision. Any approval decisions and comments made prior to the denial are saved.
- Deny and Return - Click to deny the form and return it to the submitter. The request status is updated to Returned, and the form request is considered completed. Any approval decisions and comments made prior to the denial are saved. The user is notified that the form has been denied and returned. The user can modify the form and resubmit. Once the user resubmits the form, the approval workflow starts again from the beginning. Note: For forms that were completed by proxy, the form is returned to the user who originally completed the form. The form can be corrected and resubmitted by the original user.
- Approve - Click to approve the form. This commits your approval decision for that step in the approval workflow and any other steps for which you are an approver. If this is the last step in the workflow and you are the only approver in the step, then the request is considered completed, and the form's status is updated to Approved. If there are other approval steps in the workflow or if other approvers are in your step of the workflow, then the request is not considered completed until all steps in the workflow are finished.
For information about the approval process, see the Approval Progress topic in Online Help.See Form - View Approval Progress.
Approval Comment
Enter comments about your approval decision in the Approval Comment box, up to 1500 characters. Providing comments is optional.
Best Practice: When using the option, it is a best practice to provide comments that explain why the form is being returned to the user.
View Approval Progress
To view the approval progress of the approval workflow, click the View Approval Progress link from the Options drop-down. This opens the Approval Progress pop-up.See Form - View Approval Progress.