The Application Status panel on the My Tasks page enables applicants to see the jobs they have applied to, the completion status of an application, the date the application was last modified, and any available options related to the application. Any application that an applicant has begun is displayed here. By default, only applications that are 100% complete display.
From the Application Status panel, applicants can also continue filling out partially completed applications that were started on a mobile device but could not be completed because one or more steps of the application included components that were not accessible on a mobile device.
Note: For applicants who are applying to two or more Related Requisitions (Apply to Multiple Jobs), the application does not appear on the My Profile page until the application is submitted.
To view the My Profile page, click the My Profile link in the upper-right corner of any page in the Career Site. If you have not yet created a profile, click the Create a Profile link in the upper-right corner of any page in the Career Site.
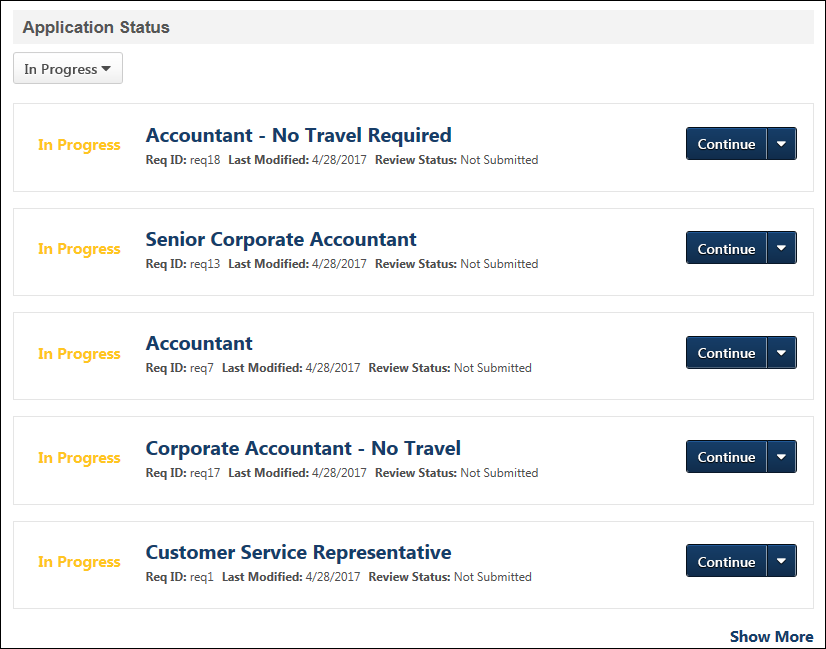
Filter Applications Drop-Down
A drop-down displays at the top of the Application Status section to filter by in progress and completed applications. Only 100% completed applications display by default. The following options are available in the drop-down:
- All - Click this option to view the application status for jobs you have applied for and jobs for which the application is in progress but has not yet been submitted.
- In Progress - Click this option to show only applications that are in progress but have not yet been submitted.
- Applied - Click this option to show only applications for jobs you have applied for, meaning that the application has been submitted.
Show More/Less
Up to five applications display in the Application Status section by default. To view more tasks, click the Show More link, which displays at the bottom of the list of applications. To view fewer applications, click the Show Less link.
Application Status Details
The following information displays for the application status details:
- Progress - While the application is in progress, "In Progress" displays to the left of the job title. Once the application is completed, "Complete" displays.
For portals with Agency Portal enabled, the progress indicates how much of the application that the applicant has completed, not the completion status of the recruiting agency's submission of the applicant.
- Job Title - This field displays the linked title of the position to which the applicant applied or is applying. For portals with multiple languages enabled, this displays in the user's language if available. If the user's language is not available, then this displays in the language of the user who defined it. Click the link to view the Job Details page for the position. For portals with Agency Portal enabled, submissions from a recruiting agency are identified with the Submitted by Recruiting Agency icon
 . The icon displays to the left of the position title. For applications that include multiple related requisitions to which the applicant applied, viewing the Job Details page displays the details for the current job, as well as lists any other Related Requisitions (Apply to Multiple Jobs) associated to the parent. Note: If the applicant is logged into a career site to which the job is not posted, then the applicant is automatically redirected to the career site where the job details are displayed.
. The icon displays to the left of the position title. For applications that include multiple related requisitions to which the applicant applied, viewing the Job Details page displays the details for the current job, as well as lists any other Related Requisitions (Apply to Multiple Jobs) associated to the parent. Note: If the applicant is logged into a career site to which the job is not posted, then the applicant is automatically redirected to the career site where the job details are displayed. - Manually Added - This indicates that the applicant was added to or moved to the requisition via the Add to Requisition or Move to Requisition action on the Management Applicants page or via the search results in Candidate Search Query or Search Candidates (Old).
- Agency Submission - A new Agency Submission icon
 displays to the right of the job title for applications submitted by a recruiting agency. The icon displays in the corporate color defined by the administrator in Display Preferences.
displays to the right of the job title for applications submitted by a recruiting agency. The icon displays in the corporate color defined by the administrator in Display Preferences. - Req ID - This field displays the requisition ID for the position to which the applicant applied or is applying.
- Last Modified - This field displays the date on which the application was last modified. Applications are sorted by Last Modified date with the most recently modified application listed first.
- Review Status - The following statuses are available:
- Closed - This status displays if the applicant status is Closed.
- Hired - This status displays if the applicant status is Hired.
- Initiated by Recruiter - This status displays if the applicant has been submitted by a recruiting agency but has not yet started or completed their application for submission.
- In Review - This status displays if the applicant status is In Review.
- Not Submitted - This status displays if the application is not yet completed by the applicant and was not submitted by a method other than the applicant, such as manually moved by a recruiter or submitted from an agency portal.
- Requisition Closed - This status displays if the job requisition is closed.
- Submitted - This status displays if the applicant status is New Submission.
- Applied - This field indicates whether the applicant submitted their application via a mobile device, a LinkedIn resume, or both.
Options
The following options may be available to the applicant:
- Apply - This option allows applicants to apply to the requisition if they have not already started their application.
- Continue - This option allows applicants to continue filling out their application.
- Delete - This option allows applicants to delete an application that they have started but have not yet submitted. Clicking the icon opens a warning pop-up, stating that the application is in progress and cannot be recovered once it is withdrawn. The withdrawal action is logged on the History tab of the applicant's profile page as a Change Applicant Status event. The applicant's status is changed to Closed, and their disposition is set to "Voluntary Withdrawal." If configured, the Voluntary Withdrawal email is sent when the application is withdrawn. Note: Applications that are pending completion can only be withdrawn if the applicant has self-applied to the requisition.
- Re-Apply - This option allows applicants to reapply to a job requisition, if enabled by the administrator in General Preferences.
- Unavailable - This displays for job requisitions that were closed before the applicant submitted an application.
- View Application - This option opens a pop-up that displays the application. This option is available even if the requisition is closed. See My Profile - View Application.
- View Resume - This option is available if a resume file was not attached and the candidate input resume data into fields manually on the application. Click the option opens the resume. The resume is available even if the requisition is closed.
- View Resume (DOC) - This option is available if the resume file type is anything other than .pdf. Click the option opens the resume. The resume is available even if the requisition is closed.
- View Resume (PDF) - This option is available if the resume was submitted as a .pdf file. Clicking the option opens the resume. The resume is available even if the requisition is closed.
- Withdraw - This option allows the applicant to withdraw their application once it has been submitted. When the icon is clicked, a warning pop-up appears indicating that the user cannot undo the withdrawal action. The withdrawal action is logged on the History tab of the applicant's profile page as a Change Applicant Status event. The applicant's status is changed to Closed, and their disposition is set to "Voluntary Withdrawal." If configured, the Voluntary Withdrawal email is sent when the application is withdrawn.
Note: If an applicant has started an application, and the job requisition is no longer available on the current career site but is available on another career site, the application options are not affected. The applicant can still complete the application as long as the job is available on the other career site. The application source in the system will be the career site from which the application was originally started.
Applications Submitted Via a Mobile Device
Applications that cannot be completed from the applicant's mobile device display in the Application Status section of the My Profile page. Some applications started on a mobile device cannot be completed because one or more steps of the application include components that are not accessible on a mobile device, such as tests, training, and assessments. The applicant must submit the partially completed application from their mobile device, and then access the application from their My Profile page to complete the remaining steps of the application.
To continue the application, click the button on the My Profile page. This opens the continue application page and allows the applicant to access, complete, and submit the application.
The application's percentage of completion displays, as well as the last modified date and review status for the application. The applicant will be visible as an applicant for the job.
Applications Not Yet Submitted
For applications that are started on a mobile device but not yet submitted by the applicant, the Application Status section records that the application has been started and indicates in the Applied field that the application was started on a mobile device.
However, recruiters are not able to view the applicant until the application is submitted.
Completed Mobile Applications
For applications that include only mobile optimized application workflow components and that are completed and submitted by the applicant, the Application Status section displays the submission. The Applied field identifies the application as a mobile submission.
The application's percentage of completion displays, as well as the last modified date, review status, and the date on which the application was submitted.
In these cases, the applicant is visible for the job requisition in the ATS.