Use the Observation Notes page to add notes and comments in a single location. Validators can also add a video as a note or include a video with a note. After entering notes, the validator can associate each note with one or more competencies. In addition, validators can filter notes by competency to view only notes for a certain competency. Note: Users with read-only access can only view comments that have been posted. You can post a note and/or video and add competencies.
To access the Observation Notes page, click the Observation Notes link from either the Checklist page or the Checklist - Competency Details page.
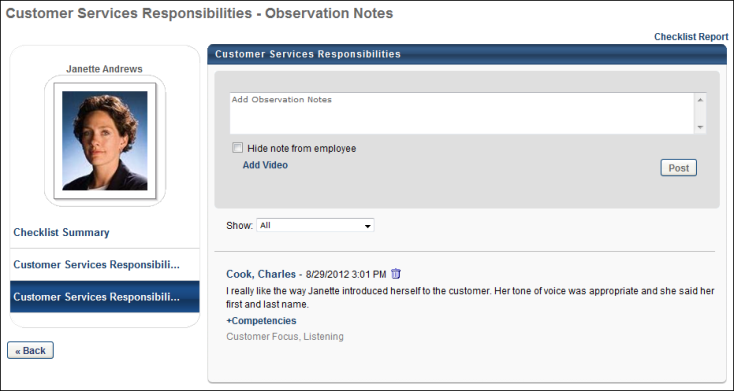
Post a Note
Enter the note text in the Add Observation Notes field. The character limit for this field is 3000. This text box does not support special formatting or HTML.
Videos can be included with a note or comment. To add a video to the post, click the Add Video link. See Add a Video to a Post below for additional information.
A post can consist of only text or only video, but may also contain both. After completing the comment or note, click .
When a note is posted, it appears below the text box along with the validator's full name and the date and time on which the note was posted.
- To associate the note or comment with a competency, click the +Competencies link below the note. This link is only available to the validator that posted the note and to administrators.
- To remove a posted note, click the Trash Can icon to the right of the time stamp. This option is only available to the validator that posted the note and to administrators.
- To hide the note from the employee, select the Hide note from employee option to the right of the note. This ensures that the note is not visible to the employee. This option is only available to validators, managers, and administrators. This option is selected by default when adding a note.
- To sort observation notes by competency, select the appropriate competency from the Show drop-down list. This displays only notes that have been associated with the selected competency. All notes are displayed by default. Only competencies that are included in the observation checklist are available in the drop-down list.
Add a Video to a Post
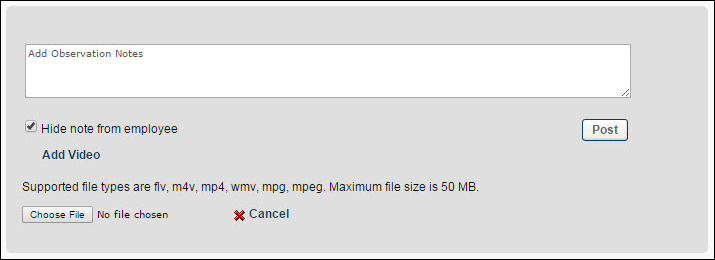
To include a video with a note or comment:
- Click Add Video. This enables additional options.
- Click the Choose File button and select the appropriate video. The supported video file types are .flv, .m4v, .mp4, .wmv, .mpg, and .mpeg. The maximum file size is 50 MB.
The selected video file is uploaded.
Video Considerations
- Videos that are uploaded to the system can be streamed to the user with minimal buffering and interruptions.
- When uploading a video to the system, there are Internet browser considerations that determine the default format of the video. In addition, when using mp4 videos, organizations must perform additional configurations in order to ensure that mp4 videos play properly. See Video Streaming.
Add Competencies to Note
A note can be associated with multiple competencies within the checklist.
To add competencies to a note:
- Click the + Competencies link below the note. This opens the Add Competencies to Note pop-up. Note: This link is only available to the validator that posted the note and to administrators. The pop-up lists all of the competencies in the order in which they are used in the observation checklist.
- Select the checkbox to the left of the appropriate competencies and click to add the competencies. The selected competencies are listed below the comment. Further, you can deselect any competencies that should not be associated with the note.