View or Manage Checklists
- To validate a checklist as a validator, go to . Then, select the appropriate checklist.
- To validate a checklist as an administrator, go to . Select the View Details icon for the appropriate checklist. Then, select the View Details icon for the user whose checklist requires validation.
| PERMISSION NAME | PERMISSION DESCRIPTION | CATEGORY |
| Observation Checklists - Edit Validation Details | Grants access to edit a validation record for a competency or item for a user's checklist. This is an administrator permission. | Performance - Administration |
| EMAIL NAME | EMAIL DESCRIPTION | ACTION TYPE |
Users cannot validate their own competencies, regardless of role, so viewing the checklist is a read-only view with tsome features available to the user. A user's manager who is not a verifier may also only view an employee's checklist. When a user or manager views a read-only checklist, they can view competencies and skills within a checklist, navigate to the Checklist Report, and based on preferences set by the administrator, add attachments.
A verifier can see and select the check-boxes associated with a skill, which allows them to authorize the validation of a skill.
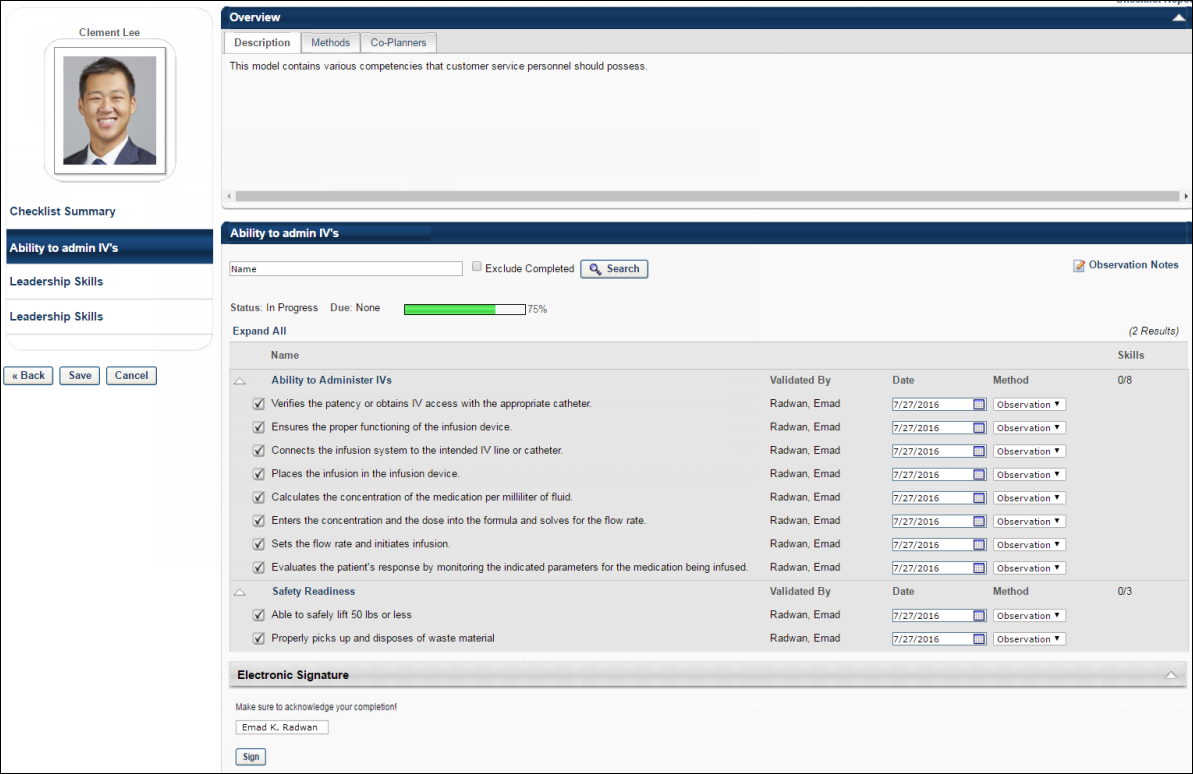
Overview Section
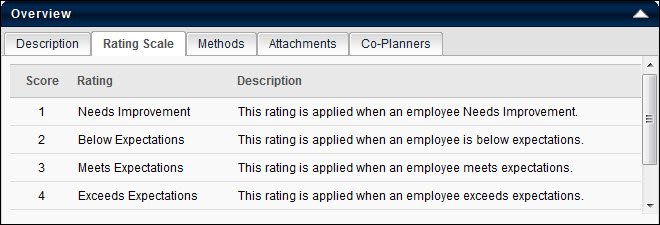
- Description - The competency model description.
- Rating Scale - Displays the scale configured for the competency model, if the checklist is configured to display.
- Method - Displays each possible validation method, along with a description, if a validation method is implemented for the competency.
- Attachments - Displays any attachments to the competency if the Manager, Verifier, or User has appropriate permission. Users with appropriate permissions can add or delete addachments in this area. You can add up to three attachments. If the checklist is recurring, attachments are carried to the next instance of the checklist.
- Co-Planners - Enables managers to add verifiers to the checklist if a manager has appropriate permissions. Existing co-planners are displayed on the Co-Planners tab along with the date they are added and the manager or verifier that added them. Users can remove any co-planner add. If the checklist is recurring, co-planners are carried to the next instance of the checklist.
Name/Exclude Completed/Search
- Name - Search for a specific competency within a checklist. Partial and full names are accepted.
- - Initiates the competency name search.
- Exclude Completed check box - Include competencies that are entirely validated (all skills are validated) along with non-completed competencies.
Status
Indicates the status of the checklist. Note: A competency is completed once all of its skills are validated. However, if a target competency rating is implemented, then the competency is not complete unless the minimum rating is achieved.
-
The Due date indicates the date by which the checklist is due.
- The progress bar displays the percent compete of the checklist for the user, followed by the numeric percent complete. The calculation for the progress bar is based on the total number of competencies in a checklist, and all competencies have equal weight. The progress bar and percentage reflects competency validation, rather than skill validation. For example, the progress bar will display 0% completion for a checklist until at least one the competencies is validated as a result of all of that competency's skills being validated.
Observation Notes
Click the Observation Notes link to access the Observation Notes page, which enables the validator to compose notes and comments without selecting a competency, add video notes without selecting a competency, and attribute notes to one or more competencies. See Observation Checklist - Observation Notes.
Competencies Table
By default, the Competencies table displays the names of each competency in the checklist along with the number of completed skills for the competency.
- Name - Click the competency name to go to the Competency Details Page, where the details of the competency are displayed. See Observation Checklists - Competency Details by Checklist.
Validate a Competency
To view the checklist items within a competency, expand the competency by clicking the arrow next to the competency name. This enables the validator to validate the competency items. See Observation Checklist - Validate Competency.
Competency Validation Propagation
If a competency appears in two checklists assigned to the same user, when that competency's skill is validated in one checklist, the validation is also propagated to the other checklist.
A recurring checklist does not receive a validation by propagation from a previous instance of the recurred checklist, and it will ignore any validations for the same skill that took place prior to the recurrence of the checklist.
Electronic Signature
If an electronic signature is required for the checklist, then the Electronic Signature section appears after the last item in the checklist is validated. The section title and description may vary depending on the configuration of the observation checklist.
The signature method varies depending on the configuration of the observation checklist. The validator or administrator may be required to enter their full name. Select the button. After a signature is provided, the checklist can no longer be modified. If the checklist does not require approval, then the checklist status is Completed.
Depending on the configuration of the checklist, the validator or administrator may be required to re-authenticate their account prior to electronically signing the checklist. The user may be prompted to enter their Cornerstone system user ID and password, or the user may be redirected to a corporate page where they are prompted to enter their corporate user ID and password when using SSO re-authentication.
If the checklist requires completion approval, then a button is available after the electronic signature is provided.
When an assessee views a checklist that contains an electronic signature, the assessee can view the signature and the date on which the signature was provided.
An electronic signature is automatically removed if any changes are made to an observation checklist that has already been electronically signed.
Submit for Approval
Based on the configuration of the observation checklist, a checklist may require approval from the employee's direct manager before the observation checklist is complete. If approval is required by the employee's manager, a button is available at the bottom of the Checklist page once the checklist is completed by the validator. The button only appears if all items in the observation checklist are validated.
When you click the the button:
- The checklist status is changed from In Progress to Pending Completion Approval.
- The button is no longer visible.
- The checklist cannot be modified.
- If configured in email management, the pending completion approval email is triggered. Note: If the validator who completes the checklist is also the user's direct manager, then the manager approval workflow is bypassed.
- An item is added to the History section which indicates that the checklist is submitted for manager approval, including the verifier's name and user ID and the date and time on which the checklist was submitted for manager approval.