Training Completion Page
A Training Completion page is a page that is available to a user when they complete the training. Depending on the configuration of the training and the portal, the Training Completion page may display any points or badges that were awarded and provide opportunities to rate and review the training, view their certificate of completion, evaluate the training.
If a Training Completion page is available for a training item, then users can always manually navigate to the page via the Transcript Details page once the training is completed. Automatic redirection to the Training Completion page only occurs for select trainingtypes in certain scenarios.See the Training Completion Page Availability & Redirection section below for additional information.
| PERMISSION NAME | PERMISSION DESCRIPTION | CATEGORY |
| Learning Badge - View | Grants ability to view the Badge field on the Learning Details page and the Training Completion page. This permission cannot be constrained. | Learning |
| Learning Points - View | Grants ability to view the Points field on the Learning Details page and the Training Completion page. This permission cannot be constrained. | Learning |
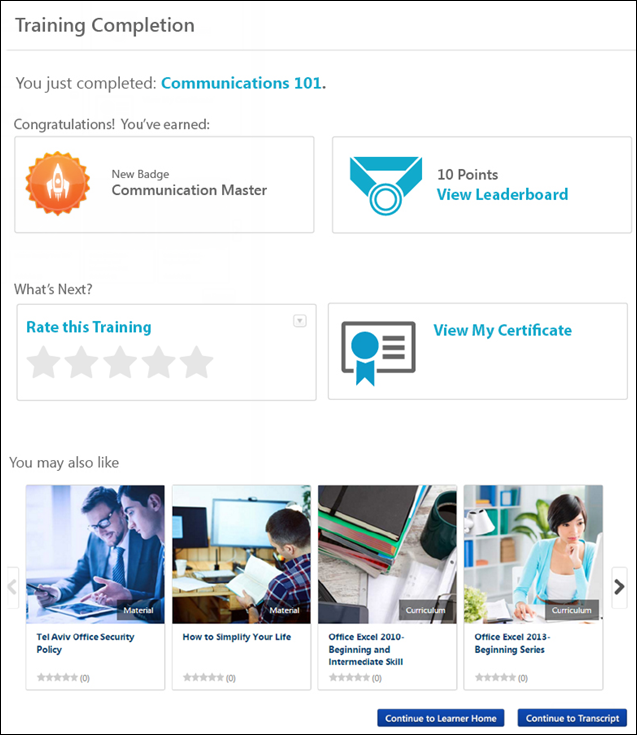
Completion Message
A completion message is displayed at the top of the Training Completion Page. This is intended to inform the user that they have successfully completed the training. This message may also provide the user a directive regarding next steps, such as how to rate the course or print a certificate of completion.
If the training title is included in the completion message, then the Training Completion page always displays the training's title at the time the training was completed. If the training title is updated in the future, the Training Completion page is not impacted.
Earned Badges and Points
The user may be awarded a badge and training points by completing the training:
- Badge - If the user is awarded a badge by completing the training, then this badge is displayed. If the user has the Snapshot - Badges permission, they can click the badge title to view the Snapshot - My Badges page. See Snapshot - My Badges.
- Points - If the user earned points by completing the training, then the number of points that were earned is displayed. If the user has the Snapshot - Leaderboard permission, they can the View Leaderboard link to view the Snapshot - Leaderboard page. See Snapshot - Leaderboard.
- If no points were earned, then this information is hidden. Also, this information is only visible if the user has permission to view Learning Points.
Note: Badges and Points do not display on the Training Completion page for ILT sessions. Any earned Badges or Points will still be awarded to the user, but for ILT sessions they must be accessed from the Badges and/or Points Snapshot widgets in Universal Profile.
Rate and Review the Training
To rate the training, click the Rate this Training link. This opens a pop-up, in which the user is able to assign a star rating and provide a review of the training. See Learning Details Page (Legacy) - Rate this Training.
The option to rate the training is available if the following are true:
- Course ratings are enabled
- The user is able to view and apply course ratings for the selected LO
Edit/Delete My Review
If the user has already rated the training, then the user's rating is displayed and an Edit My Review link is displayed. Users can click this link to edit their rating and review.
Also, an Options drop-down ![]() is available in the upper-right corner of the widget. The following options are available:
is available in the upper-right corner of the widget. The following options are available:
- Edit - Select this option to edit your review, including the rating and review text.
- Delete - Select this option to delete your review. The review will no longer be available on the Training Completion page or the LO Details page.
View Certificate of Completion
The user may be awarded a certificate of completion if the following are true:
- A certificate is associated with the training type or training item via Certificate Preferences. See Certificates Preferences Overview.
- The training has a status of Complete or Completed Equivalent.
To view and print the certificate of completion, click the View My Certificate link. This enables the user to instantly view their certificate, and they can choose to print it if necessary.
Recommended Training
This section is only available when Course Recommendations are enabled for the portal via the Training Completion Page Preferences and for the completed course via the Course Catalog.
This section displays training that is recommended to the user based on what other users with similar course histories have completed. For example, if there is a user who has completed similar training, then the system will recommend other training that the similar user has completed.
Only the latest version of training that is active, available to the user, and eligible for course recommendations is included in the recommendations. This section does not include any course that is on the user's transcript. Also, sessions and cohorts are not included in the recommendations.
For each available training item, the following information is displayed:
- Image - An image is displayed to represent the training or training type. If the training does not have a set image, then a randomly selected default image is displayed. Click the image to view the LO Details page.
- Training Type - In the lower-right corner of the image, the training type is displayed.
- Title - Below the image, the training title is displayed. Click the title to view the LO Details page.
- Rating - If ratings are enabled, then the training's rating is displayed. Click the rating to view the Ratings tab of the LO Details page.
- Cost - If pricing is enabled, then the training's price is displayed.
Up to four LOs are displayed at once. To view additional LOs, click the arrow to the right of the section. This displays the next four LOs. A maximum of 12 recommendations may be available. Note: If the user does not have 12 recommended courses, only the number of available recommended courses displays. If no recommendations are available, a message displays informing the user they do not have any recommendations.
Recommended Training - No Results
If no course recommendations display for a user on their Training Completion page after they complete an LO, the following message will display to the user:

Clicking the Want to browse for more training? Click here. link navigates the user to the Browse for Training landing page. Note: If no Browse for Training landing page has been configured in the portal, the user is navigated to the Browse for Training page.
If the user does not have any course recommendations, one of the following scenarios may have occurred:
- No results were returned because the system did not have enough user data for the user to provide recommendations.
- No results were returned because service is down.
Navigation Buttons
The following navigation buttons are available at the bottom of the Training Completion page:
- The user can click this button to be redirected to the Learner Home page, where they can continue their learning journey and discover more training. Note: Learner Home must be active in the portal in order for this button to display, and the Learner Home link must be available to the user in a navigation tab in order for them to access Learner Home via the Training Completion page.
- The user can click this button to be redirected to their learning transcript, where they can continue managing their training.
Training Completion Page Availability & Redirection
If a Training Completion page is available for a training item, then users can always manually navigate to the page via the Transcript Details page once the training is completed. Automatic redirection to the Training Completion page only occurs for select trainingtypes in certain scenarios.
Automatic Redirection
Automatic redirection only applies to the following LO types:
Automatic redirection occurs for the specified LO types in the following scenarios:
- User completes the LO (see exceptions below)
- User marks the LO Complete from their Transcript
- User marks the LO Complete from their Action Items
- User completes a recurrence of the LO
- User completes another version of the LO
- Test Only: The test is submitted and passed
Automatic redirection does NOT occur for the specified LO types in the following scenarios:
- Admin marks the LO Complete from the Transcript Details Page
- Admin marks the user Exempt from the LO from the Transcript Details page - Note: While Exempt users will not be automatically redirected to the Training Completion Page, the Training Completion page will remain accessible.
- User completes the LO as an associated LO in the following scenarios:
- Prerequisite
- Pre-work
- Post-work
- Within cohort structure
- Within curriculum structure
- Within library structure
- LO is a Training Equivalent or Language Equivalent - Only the LO that is completed will redirect
- When a LO is in a pre-completion status due to a required action:
- Upon completing required pre-completion work:
- Pending Signature
- Pending Evaluation
- Pending Acknowledge
- Pending Post Work
- When completing a LO launched from the following:
- The system is in Low Bandwidth mode - This is controlled by a backend setting.
- Test Only:
- Test is submitted and failed
- Test contains free-form questions
Manual Redirection
User's can manually navigate to the Training Completion page from the Transcript Details page for the following LO types: