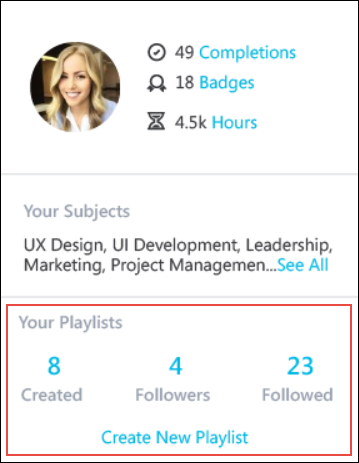Learner Home - User Profile
The User Profile section of the Learner Home page displays information about the user, including their profile photo
To access the Learner Home page, go to .
| PERMISSION NAME | PERMISSION DESCRIPTION | CATEGORY |
| Learner Home | Grants access to the Learner Home and the Learning Search page. This is an end user permission. This permission cannot be constrained. | Learning |
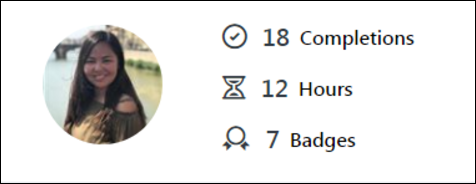
User Profile
The User Profile panel displays on the upper-left side of the Learner Home page and allows users to quickly view personal learning stats. From the User Profile panel, users can also open a flyout which allows them to indicate interest in specific training subjects, which the Learner Home uses to provide more tailored training suggestions.
The User Profile panel displays the following information to the user:
- Profile Photo - This field displays the user photo uploaded to the user record. Clicking the profile photo redirects the user to the Bio tab of their Universal Profile. Note: This picture is only clickable if the user has permission to view the Bio page.
- Completions - This field displays the number of all-time, standalone training items on the user's Completed transcript. This number matches the number of training returned on the Completed page of the transcript. This number does not include archived training, removed training, or any child training items (such as training items within a curriculum). Click the Completions link to be redirected to the Completed transcript. Note: This field only displays if the user has permission to view the Bio page.
- Badges - This field displays the number of all-time badges the user has earned. This number includes both Learning badges and Feedback badges, if Performance is also enabled in the portal. Click the Badges link to be redirected to the Badges Snapshot page. Note: This field only displays if the user has the permission to view badges on the Snapshot page.
- Hours - This field displays the sum of the training hours a user has completed. This number is calculated from the training hours that are currently associated to the training on the user’s transcript in a Completed status. Archived training and any child training items (such as training items within a curriculum) are included in this calculation. Click the Hours link to be redirected to the Completed transcript. Note: Training hours are not currently snapshotted on the Transcript. This means that the number is based off the training hours that are stored at the training level.
- The following is INCLUDED in the Hours calculation:
- Archived training
- Child training (e.g. training with a curriculum)
- Prerequisite, pre-work, and post-work training
- Certification training types (Note: These are calculated using the sum of all the training hours for the child training within the certification)
- Cohort training types (Note: These are calculated using the training hours set for the cohort, if any, and the sum of all the training hours for the child training)
- Curriculum training types (Note: These are calculated using the aggregated value of child training hours, as opposed to the training hours set for the curriculum)
- Material training types (Note: These are calculated using the training hours set for the Material and does NOT take the observation duration for an OJT Material into account)
- Online course training types
- Posting training types
- Quick course training types
- Session training types (Note: These are calculated using the sum of all the parts minus any breaks)
- Test training types
- Video training types
- The following is EXCLUDED from the Hours calculation:
- The following is INCLUDED in the Hours calculation:
- Your Subjects - This section displays the training subjects in which the user has indicated interest. Selected subjects display alphabetically, and up to two lines of subjects can display in the Your Subjects section. If no subjects have been added to your profile, click the Add link to begin adding subjects. If at least one subject has already been selected, to modify the subjects contained in this section, click the Edit link. This opens the Your Subjects flyout. For information about selecting training subjects, See Learner Home - Subjects.
- Your Languages - Click the Your Languages drop-down menu and select the checkboxes next to desired languages to define the languages in which you want your training recommendations to be available. The Learner Home only displays training that is available in the selected languages.
- If a learning carousel does not contain any training that is available in your selected Learner Home languages, then the carousel is not displayed.
- If the Learner Home preference to only show training recommendations in the user's display language is enabled, the Language filter only has the user's display language selected by default. If this setting is not enabled, all languages are selected in the Language filter by default. The user can update their language settings at any time, and any selections they make are saved on their Learner Home page when they access the page again in the future.
- Your Playlists - Users with permission to view playlists can view the number of followers their playlists have and the number of playlists they are following from the Learner Home page. In the Your Playlists section on the left side of the Learner Home page, the following fields display:
- Created - This field displays the number of playlists the user has created. Click the number to be navigated to the My Playlists page, where you can access the playlists you have created.
- Followers - This field displays the total number of followers that are currently following the user's playlists. Click the number to be navigated to the My Playlists page, where you can access the playlists you have created.
- Followed - This field displays the total number of playlists that the user is following. Click the number to be navigated to the Following tab of the My Playlists page, where you can view all the playlists you are following.
- Create New Playlist - Click this link to begin creating a new playlist. You will be navigated to the Playlist Details page for a new playlist. Note: If the user does not have permission to create playlists, this link does not display. See Create Playlists.