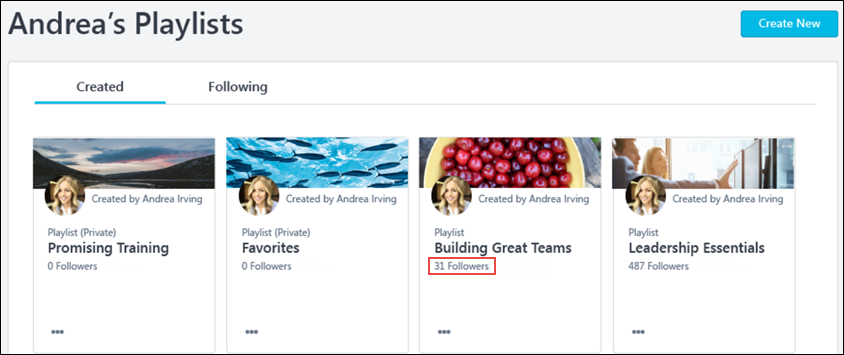Learner Home - Playlists
A Playlists section is available in the User Bio section of the Learner Home page. Using this section, users can view the number of playlists a user has created, navigate to the user's Playlists page, and begin creating a new playlist
To access the Learner Home page, go to: .
| PERMISSION NAME | PERMISSION DESCRIPTION | CATEGORY |
| Learner Home | Grants access to the Learner Home and the Learning Search page. This is an end user permission. This permission cannot be constrained. | Learning |
| LO Detail | Grants ability to view the LO Details page. This permission cannot be constrained. | Learning |
| Playlists - Create | Grants ability to create private Learning Playlists. This permission cannot be constrained. This is an end user permission. | Learning - Administration |
| Playlists - View | Playlists will be visible to users with this permission. The user can search for playlists, follow playlists, and consume training contained within playlists that are available to them. The learning playlists that are visible to a user are not impacted by this permission, but instead is based on the availability of the playlist. This permission cannot be constrained. This is an end user permission. | Learning - Administration |
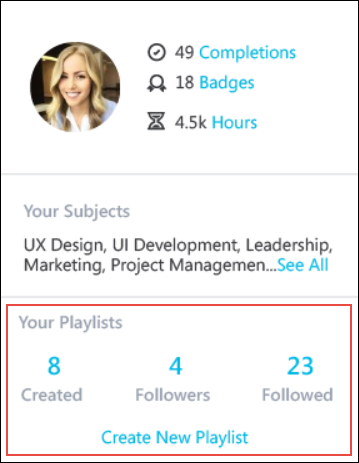
User Bio
Users
- Created - This field displays the number of playlists the user has created. Click the number to be navigated to the My Playlists page, where you can access the playlists you have created.
- Followers - This field displays the total number of followers that are currently following the user's top 20 playlists in the order of creation date. Click the number to be navigated to the My Playlists page, where you can access the playlists you have created.
- Followed - This field displays the total number of playlists that the user is following. Click the number to be navigated to the Following tab of the My Playlists page, where you can view all the playlists you are following.
- Create New Playlist - Click this link to begin creating a new playlist. You will be navigated to the Playlist Details page for a new playlist. Note: If the user does not have permission to create playlists, this link does not display.See Create Playlists.
Learning Search
When using the Search bar on the Learner Home page or when using Learning Search, predictive search results appear as the user enters search criteria. Playlists appear in the predictive search results, along with all other types of system training.
In the Filters menu on the left side of the Learning Search page, a Playlist filter is available in the Type section. Check the Playlist filter to view only Playlists in your search results.
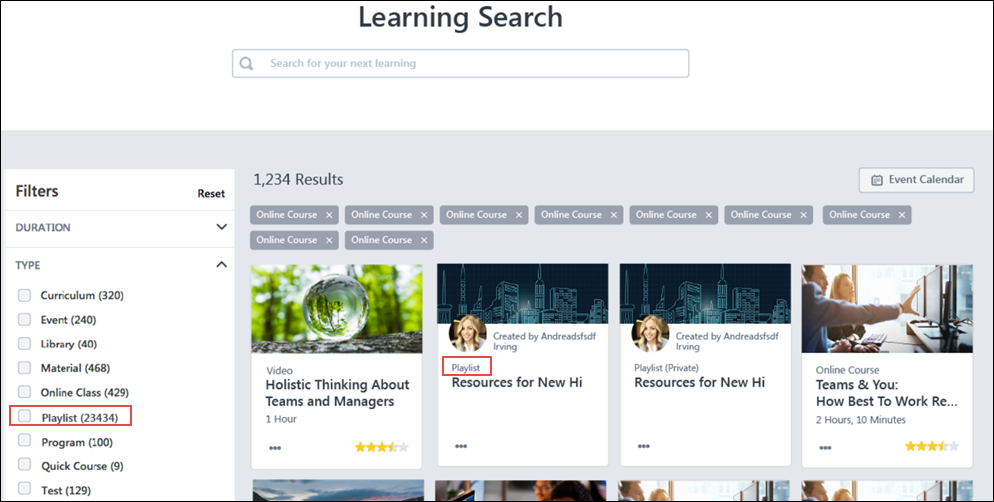
Training Tiles
On the Learner Home page and the Learning Search page, training items appear as training tiles. Each tile includes information about the training and access to various actions. With this enhancement, playlists can appear as training tiles in the Learner Home carousels and in Learning Search results. Playlist training tiles include the following information:
- Thumbnail Image - This is the thumbnail image associated with the playlist via the Course Catalog.
- User profile photo - This is the system profile photo of the playlist creator. Note: This field only displays if the Playlist Preference to make playlist creator information visible is turned on.
- Created by - This field displays the name of the playlist creator. Note: This field only displays if the Playlist Preference to make playlist creator information visible is turned on.
- Playlist Status - This field shows whether or not the playlist is private. If the playlist is private, the word "Private" displays in parentheses. If the playlist is not private, only the word, "Playlist" displays.
- Title - This is the title of the playlist. Click the title to navigate to the playlist. See Playlists - End User View.
- Options - The following option is available for playlists:
- Delete - Click this option to delete a playlist. It will no longer be available in the system. This option is only available to the playlist creator.
In addition, an Add to Playlist option is available in the Options menu of non-playlist training tiles
- Quick Add - The titles of your five most recently updated playlists display as options. Click the title of a playlist to add the training item to that playlist. A validation message displays at the top of the page when the training has been successfully added to the playlist.
- Create New Playlist - Click this option to begin creating a new playlist, using this training item as the playlist's first item.
- Manage Playlists - Click this option to navigate to your own Playlists page.
Follow Playlist
Learners can follow playlists in order to be notified when updates are made to those playlists. The followed playlists are also added to the Following tab on the user's My Playlists page. The Follow option is available in the bottom right corner of playlist tiles when they display in the following system areas:
- Learner Home
- Learning Search
- My Playlists
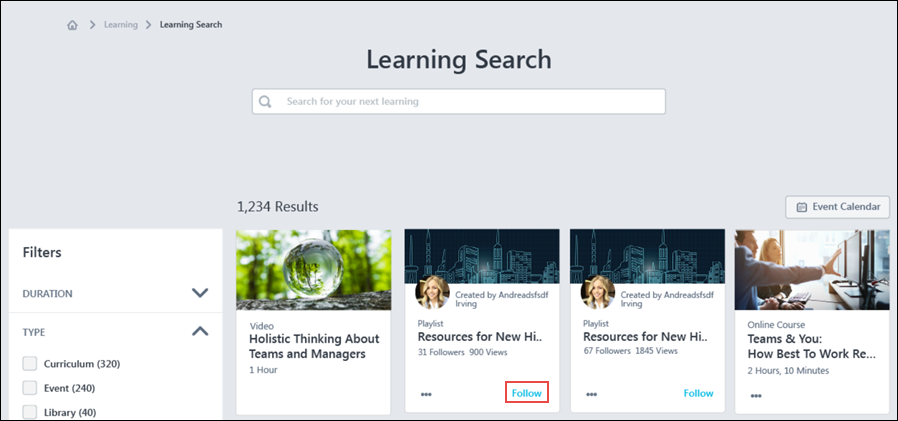
To follow a playlist from the Learner Home or the Learning Search pages, click the Follow link in the playlist tile. To follow a playlist from the Playlist Details page, click the button in the upper-right corner of the Playlist Details page.
The playlist is added to the Following tab on the user's My Playlists page. If more than 24 playlists have been added to a user's Following tab, the Following tab paginates with up to 24 playlist tiles per page.
If configured, when items are added to a playlist a user is following, the user can receive an email digest notifying them of the addition.
Number of Followers
The number of followers who have followed each playlist displays below the playlist title when the playlist displays on Learner Home, Learning Search, and the My Playlists page.