Organizational Units (OUs) form the administrative foundation of Cornerstone. You can think of OUs as distinct information containers that capture, store and categorize all client data within the system. Often, OU information is loaded to and maintained in the Cornerstone system via an automatic Data Feed that sends information directly from your organization's Human Resource Information System (HRIS) or other application. The standard OU types are Division, Position, Cost Center, Location, and Grade.
OU types can be configured and mapped to your organization's Data Feed during your organization's implementation. If your organization's OU types need to be modified or if OU types need to be added after implementation, please reach out to your Implementation Consultant, who can advise you if additional OUs are needed and provide the necessary requirements to configure an additional OU type.
Administrators set availability for specific OUs to include and constrain functionality such as who can access certain learning objects
To access Organizational Unit Administration, go to . Select the Manage Organizational Unit Hierarchy link. Then, select the appropriate OU type from the Select Organizational Unit drop-down list.
| PERMISSION NAME | PERMISSION DESCRIPTION | CATEGORY |
| Grades - View | Grants ability to view the Grade Organizational Unit throughout the system, such as in availability drop down selectors, when editing users, etc. Those without this permission do not see the Grade OU on any screen. This is primarily an administrator permission, although organizational policy should determine whether the Grade OU should be visible to end users on reporting screens, etc. | Core Administration |
| OU Group - Update | Grants access to edit existing custom groups of users. This permission can be constrained by OU, User's OU, and Provider. This is an administrator permission. | Core Administration |
| OU Group - View | Grants access to view existing custom groups. This permission can be constrained by OU. This is an administrator permission. | Core Administration |
| OU Hierarchy - Manage | Grants ability to create and update/edit organizational units. This permission grants access to all OU types, both standard and custom. This permission can be constrained by OU and User's OU. This is an administrator permission. | Core Administration |
| Requisition Template - Manage | Grants ability to access and view Requisition Templates. This permission cannot be constrained. This is an administrator permission. | Recruiting Administration |
| Requisition Template - View | Grants ability to access and view Requisition Templates. This is an administrator permission. | Recruiting Administration |
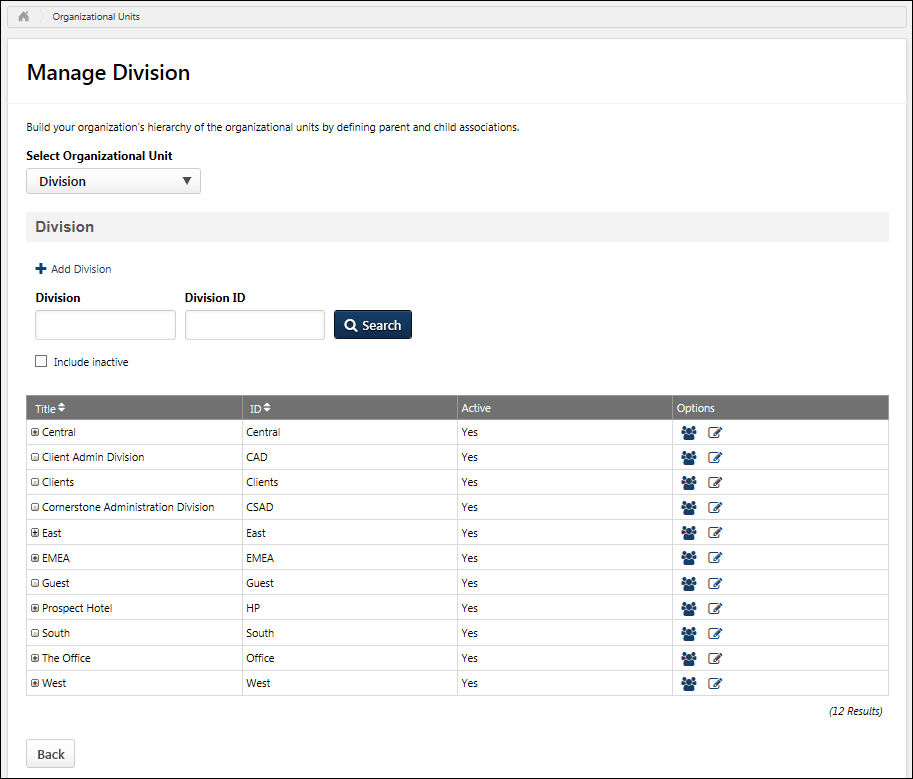
Select Organizational Unit Type
When you arrive at the Manage OU page, you must first select which type of OU you are managing. From the Select Organizational Unit drop-down menu, select the appropriate OU type. All existing OUs in the selected OU type are displayed.
After you select an OU type, you may choose to manage a different OU type by selecting the appropriate OU type from the Select Organizational Unit drop-down menu.
Add Organizational Unit
To add a new OU to the hierarchy, select the Add [OU Type] link above the search fields. See Organizational Unit - Create/Edit.
Search Organizational Units
Administrators can search for a specific OU by title or ID. Administrators can also choose to include inactive OUs in the display using the Include Inactive checkbox.
After entering the appropriate search criteria, select the button to search OUs.
View Organizational Units Hierarchy
All of the existing OUs are displayed in the table in a hierarchical manner. The following information is displayed for each OU:
- Expand Hierarchy - If the OU has subordinate OUs, then an Expand icon
 appears to the left of the OU title. Select this icon to view the OU's subordinate OUs. This icon is only available if the OU has one or more subordinate OUs.
appears to the left of the OU title. Select this icon to view the OU's subordinate OUs. This icon is only available if the OU has one or more subordinate OUs. - Title
- ID
- Active - This column displays whether or not the OU is active. The active status can be changed by editing the OU. See Organizational Unit - Create/Edit.
Options
The following options may be available in the Options column:
- Users - Select the Users icon
 to view names and IDs of users included in this OU.
to view names and IDs of users included in this OU. - Edit - Select the Edit icon
 to make changes to the OU. See Organizational Unit - Create/Edit.
to make changes to the OU. See Organizational Unit - Create/Edit. - Copy - The Copy icon
 is only available when managing groups. Select this option to create a copy of the group. See Group - Create/Edit.
is only available when managing groups. Select this option to create a copy of the group. See Group - Create/Edit. - Manage Requisition Template - Select the Manage Requisition Template icon
 to manage the job requisition template for the position OU. Note: This option is only available for Position OUs and is only available to users with permission to manage OUs and either create or view requisition templates.
to manage the job requisition template for the position OU. Note: This option is only available for Position OUs and is only available to users with permission to manage OUs and either create or view requisition templates.