SMP PowerPoint Tags - View/Edit
- To view or edit SMP PowerPoint tags, go to . Go to the Tag Properties section.
- To design the layout of the SMP PowerPoint Template, see Create Powerpoint Template.
- To create custom PowerPoint templates with which to report on incumbents for an SMP task, see SMP Powerpoint Template.
Tags in a template must be used in the SMP task in order for the data to populate. See Inserting Tags - See Create PowerPoint Template - Inserting Tags.
| PERMISSION NAME | PERMISSION DESCRIPTION | CATEGORY |
|
SMP PowerPoint Report Preferences |
Enables administrators to manage templates and tags for specific fields for use in the SMP PowerPoint Template report. This is an administrator permission. | Talent/Succession - Administration |
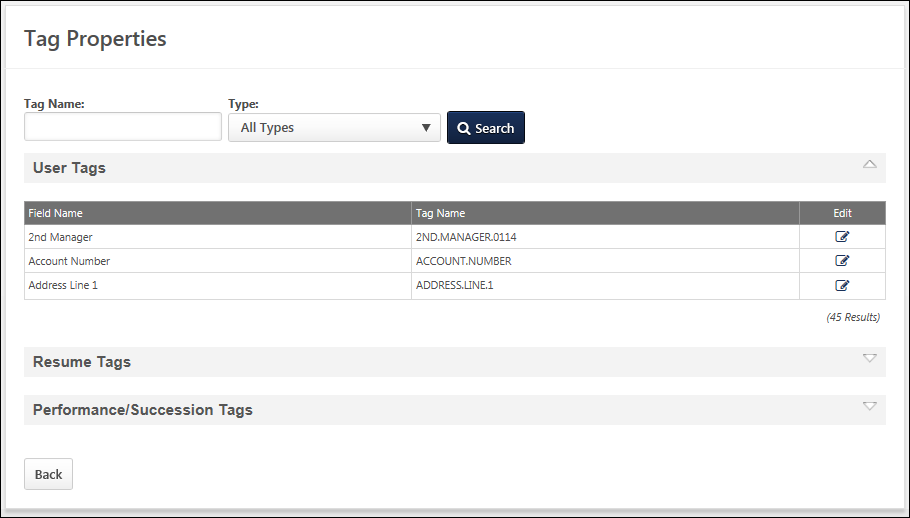
Search Options
- Tag Name - Enter the name of the tag you want to locate.
- Tag Type - Select an option in the drop-down. Options are User, Resume, and Performance/Succession.
Click to locate the tag. Search results appear in the table below for the selected tag type.
User Tags/Resume Tags/Performance/Succession Tags Sections
Click the drop-down for each section to view the associated tags. Each section contains a table listing all existing active fields and custom fields in alphabetical order. Custom field level security applies to User and SMP custom fields. The administrator can only view User and SMP custom fields that are available based on field level security.
Edit a Tag
You can only edit the name of an existing tag.
- Locate the tag that you want to edit and click its Edit icon. Note: For Performance/Succession tags, the overall numeric rating for the task is the field that is pulled into the template.
- In the Tag Name field, enter a name for the tag.
- The character limit for tag names is 50 characters.
- Tags names must be all upper-case letters.
- The tag cannot contain any spaces or special characters.
- If there is a space in the field name, those spaces should be replaced by a period (".").
- Tag names must be unique, for example:
- Click Save to save the tag.
Considerations
- If a tag name is modified, the administrator must update all PowerPoint templates that contain the modified tag.
- If a new user, resume, performance/succession field, performance review or competency task is added to the system, it appears in the applicable table. The administrator must define the tag name.
- Only activated fields appear in the tables. If a field is set to inactive or is deleted, it no longer appears on the table.
- If a task, review or assessment is made inactive or deleted in the system, the corresponding field and tag does not appear.
- If a performance/succession section is deleted from the system, all tags from that section do not appear.
- If a field is deleted from within a performance/succession section, that field no longer appears in the table.