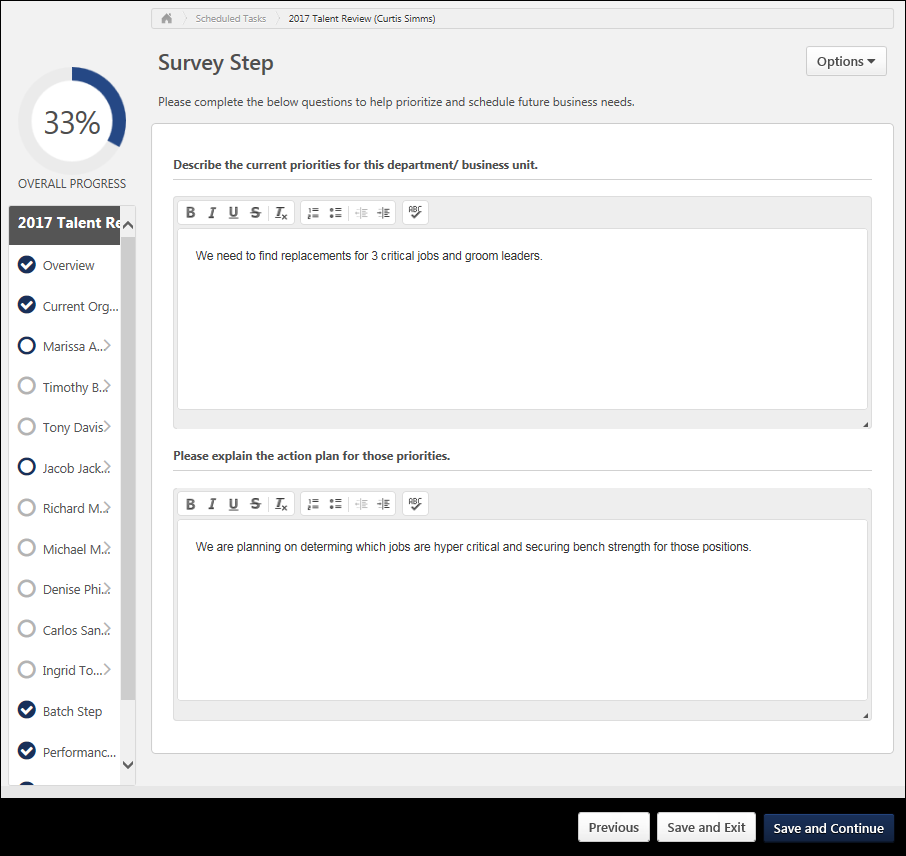Use the Define Survey Step page to define general questions about the organization as a whole. You can also use this step to ask the assessor or manager questions about their business objectives, staffing needs, or general feedback on their teams.
To create an SMP Template, go to . Then, click the Add Template link.
| PERMISSION NAME | PERMISSION DESCRIPTION | CATEGORY |
| Succession Management Plan Templates - Manage | Grants ability to create and edit Succession Management Plan (SMP) templates for use in assessing talent (incumbents and successors) in SMP tasks. This permission cannot be constrained. This is an administrator permission. | Talent/Succession - Administration |
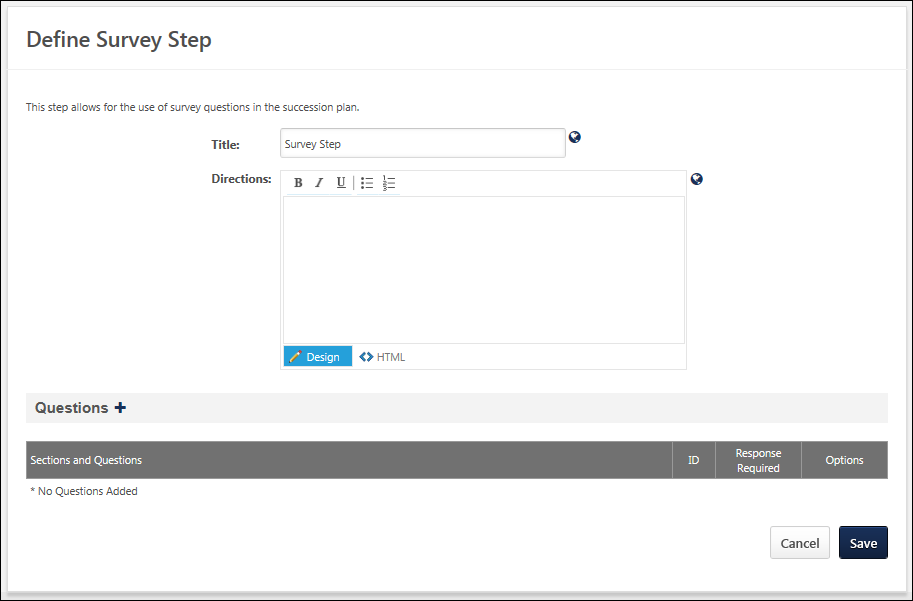
Enter the following information:
- Title - Name of the step, which is displayed to the assessor to indicate the current step. This field is required and the character limit is 50. If multiple languages are enabled for your portal, select the Translate icon to translate the field into other available languages.
- Directions - Explain or direct the user. This field has standard formatting options and accepts HTML. The character limit is 3000. If multiple languages are enabled for your portal, select the Translate icon to translate the field into other available languages.
Questions
- Click the Add Question icon to the right of the Questions heading to add or create a new question. Any previously created questions are displayed in the question bank.
- Click the Add icon to the left of the question or you can click the Add All link to add all of the questions in the list to add one of the existing questions. Use the search features to search for a question by title or by category.
- Clicking the appropriate link at the top of the list to create a new question or a new category. Each question in the bank must be associated with a category.
- Create New Category - At the top of the Questions list, click the Create New Category link. This displays all existing question categories. Click the Add Category link at the top of the list. A new entry appears in the list. Add a title for the category and click the Save icon in the Options column. Then click the Save button to return to the Questions list. See Question Categories.
- Create New Question - At the top of the Questions list, click the Create New Question link. In the Question field, enter the question text. The only available response type is a text response, in which the assessor types a response. From the Category drop-down list, select the appropriate category for the question. Click Submit to save the question. See Create Test Question.
All selected questions appear in the Questions section. You can reorder the questions by clicking the up or down arrow for each question. If you select the Response Required option for a question, then the assessor must answer the question before they are able to move on to the next step in the SMP task. You can also view, edit, or delete the question by clicking the appropriate icon in the Options column. Note: Editing a question here modifies the question everywhere, including past, present, and future instances of the question.
Save/Cancel
- Click to save any changes.
- Click to discard any unsaved changes.
Sample Survey Step