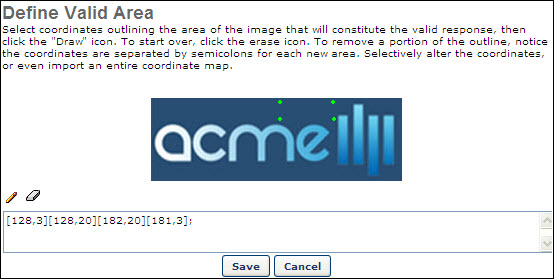All test questions for a test should be created before creating the test itself. It is not possible to create questions from within the test creation process. All test questions must be created from the Question Bank page.
To create a test engine question, Go to . Click the View Question Bank link, and then click the Create New Question link. This opens the Create Question page.
| PERMISSION NAME | PERMISSION DESCRIPTION | CATEGORY |
| Test Partial Scoring - Manage | Grants ability to view and edit Partial Scoring for test engine Multiple Choice/Multiple Answer response type. | Learning - Administration |
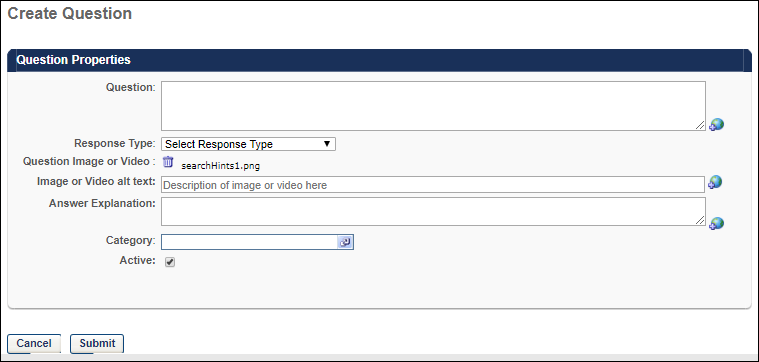
Note: Questions are created one at a time. Questions cannot be uploaded as a group.
Enter the following information about the question in the Question Properties section:
- Question - Enter the text for the question. The question should be descriptive and include all of the details necessary for the test taker to understand what is expected. If an image or video is included, you should explain what the test taker should be looking for or analyzing in the image or video. The character limit for this field is 2000. If multiple languages are enabled for your portal, select the Translate icon to translate the field into other available languages. Note: If a user's language is not available for the value in the field, the value displays in the default language of the question. The default language is the display language of the administrator that created the question.
- Reference Number - This option is only available if enabled by a backend setting. To enable this feature, contact Global Customer Support. Note: Bulk loading/editing questions is done via a technical project. Contact your Account Manager for more information about this process.
- Response Type - Select the type of response that is required from the test taker. This also affects the question options that follow. For example, if the response type is Multiple Question/Single Answer, you must then provide the response options that are presented to the test taker. Note: If a video is uploaded, the Click on Image response type is not available.
- Question Image or Video - To upload an image or video for the question, click the button and locate the appropriate file. Only one file can be uploaded per question. After selecting the file, click the Upload button. The supported file types are .gif, .jpg, .bmp, .wmv, .mp4 and the maximum file size is 50 MB. If an image or video is added to a question and at least one user completes the question, the image or video cannot be edited. Note: When using a video within a test question, The Click on Image response type is not available.
- See the Video Considerations section below for important considerations regarding video questions.
- Note: With some media types, you may need to download a plug-in. This warning will appear at the top of the window when a user attempts to launch the video. The user must click the message to download the plug-in and then proceed to play the video.
- Image or Video alt text - This field is only available when an image or video is added to a test question. Enter a short, distinct description of the image or video. The alternative (alt) text is what an accessibility or screen reader references and voices to an impaired user when encountering the image or video. This helps to ensure impaired users can understand the context of the question and answer appropriately. Without alt text, a screen reader may simply say “image” or ignore the image. This field is optional.
- Answer Explanation - In this field, enter an explanation for the question. For example, if the correct answer is True, explain to the test taker why this is the correct response. Answer explanations can only be viewed by the test taker after the test is complete. The character limit for this field is 1000.
- If multiple languages are enabled for your portal, select the Translate icon to translate the field into other available languages. Note: If a user's language is not available for the value in the field, the value displays in the default language of the question. The default language is the display language of the administrator that created the question.
- Category - Click the Select icon in the Category field to select the appropriate category for the question. This opens the Search Category pop-up. Defining a category for the question is used to organize and filter the questions by subject area. See Question Bank - Questions Tab.
- Active - The Active box is checked by default. Leave the box checked to make the question active. Uncheck the box to inactivate the question.
A reference number is used when bulk loading/editing questions. To add a reference number, enter the number in the Reference Number field. Up to 50 characters are accepted. Unicode characters are accepted. The reference number must be unique.
Submit
After entering the appropriate information, click . Once the question is saved, you may preview the question from the Questions tab on the Question Bank page to ensure it appears properly. If a video or image is included, it is a good idea to verify the item appears properly.
Video Considerations
- Videos that are uploaded to the system can be streamed to the user with minimal buffering and interruptions.
- When uploading a video to the system, there are Internet browser considerations that determine the default format of the video. In addition, when using mp4 videos, organizations must perform additional configurations in order to ensure that mp4 videos play properly. See Video Streaming.
Response Options Based on Response Type
This response type allows users to answer Yes or No. The question should be phrased in a way that the answer is either Yes or No (e.g., Is the sky blue?). You must select which option is the correct response for the question.
This response type allows users to answer True or False. The question should be phrased in a way that the answer is either True or False (e.g., True or False: The sky is blue.). You must select which option is the correct response for the question.
This response type provides users with a multiple choice question that has only one correct answer (e.g., What color is the sky?). Users only select one option. You must provide the response options for the question. If multiple languages are enabled for your portal, select the Translate icon to translate the field into other available languages. Note: If a user's language is not available for the value in the field, the value displays in the default language of the question. The default language is the display language of the administrator that created the question.
- Add Response Choice - Click this link to add a response option for the question. This adds a blank response to the question. For each choice, specify the following information:
- Order - Enter a number to order the responses. A response with the order of 1 is displayed at the top, followed by 2, then 3, and so on.
- Response Choice - These are the multiple choice options that are displayed to the user. Enter the response text for each option you'd like to include (e.g., for the question "What color is the sky?" possible response choice text may be Red, Blue, Green, Purple, Orange, Yellow, White, Black). The character limit for this field is 500. If multiple languages are enabled for your portal, select the Translate icon to translate the field into other available languages.
- Correct - Select this option if the response choice is the correct response. Only one option can be selected as the correct response, and at least one correct response must be selected. If "None of the above" is included as an option, you may select that as the correct response.
- Always Display - Select this option in order to always display this option as a response choice. This option is only applicable if you select the "Random answer selection" option below, in which not all response choices are displayed.
- Include 'None of the above' - Select this option to include a 'None of the above' response option for the question. This includes it as an option for the user, but this does not have to be the correct response.
- Include 'All of the above' - Select this option to include a 'All of the above' response option for the question. This includes it as an option for the user, but this does not have to be the correct response.
- Random answer selection - Select this option to have the system randomly select a subset of the provided responses to display to the user (e.g., for the question "What color is the sky?" you may provide eight answers: Red, Blue, Green, Purple, Orange, Yellow, White, Black). If this option is selected, you can choose to only display four of the answers to the user and the system randomly selects four of these responses to display. If this option is selected, you must specify the number of response options that display each time.
This response type provides users with a multiple choice question that has one or more correct answers (e.g., What colors are in a rainbow?). Users may select multiple responses, and all correct responses must be selected in order to receive full credit for the question. This question type can be configured to allow users to receive partial credit for selecting some but not all of the correct answers. You must provide the response options for the question. If multiple languages are enabled for your portal, select the Translate icon to translate the field into other available languages. Note: If a user's language is not available for the value in the field, the value displays in the default language of the question. The default language is the display language of the administrator that created the question.
- Add Response Choice - Click this link to add a response option for the question. This adds a blank response to the question. For each choice, specify the following information:
- Order - Enter a number to order the responses. A response with the order of 1 is displayed at the top, followed by 2, then 3, and so on.
- Response Choice - These are the multiple choice options that are displayed to the user. Enter the response text for each option you'd like to include (e.g., for the question "What colors are in a rainbow?" possible response choice text may be Red, Blue, Green, Purple, Orange, Yellow, White, Black). The character limit for this field is 500. If multiple languages are enabled for your portal, select the Translate icon to translate the field into other available languages.
- Correct - Select this option if the response choice is the correct response. Multiple correct answers may be provided, but at least one correct response must be selected. If "None of the above" is included as an option, you may select that as the correct response.
- Always Display - Select this option in order to always display this option as a response choice. This option is only applicable if you select the "Random answer selection" option below, in which not all response choices are displayed.
- Include 'None of the above' - Select this option to include a 'None of the above' response option for the question. This includes it as an option for the user, but this does not have to be the correct response.
- Include 'All of the above' - Select this option to include a 'All of the above' response option for the question. This includes it as an option for the user, but this does not have to be the correct response.
- Random answer selection - Select this option to have the system randomly select a subset of the provided responses to display to the user (e.g., for the question "What color is the sky?" you may provide eight answers: Red, Blue, Green, Purple, Orange, Yellow, White, Black). If this option is selected, you can choose to only display four of the answers to the user and the system randomly selects four of these responses to display. If this option is selected, you must specify the number of response options that display each time.
- Apply Partial Scoring - When this option is checked, users can receive partial credit based on the number of correct answers and the number of incorrect answers they select from the available response choices. You must have the permission to allow partial scoring in order to view this option. This option can be selected for all new questions and previously created questions that have not yet been answered by a user. After a Multiple Choice/Multiple Answer question has been answered, the Apply Partial Scoring option is not editable. Partial scores are factored into standard report data when reporting on tests.
Partial credit for Multiple Choice/Multiple Answer test questions using the Apply Partial Scoring option is calculated based on a formula which assumes all possible question answers carry the same weight. To calculate partial credit, the system uses the formula:
Total Points Available x (Correct Answers – Wrong Answers)
Total Correct Answers Set for Question
This response type requires users to enter a short text response to the question (e.g., What color is the sky?). You can then enter acceptable text answers. The system then compares their response with the acceptable correct responses. If the response matches the provided correct answers then it is marked Correct.
- Add Correct Answer - Click this link to add a correct text response to the question. After entering the answer, click the Save icon. Multiple correct answer fields may be added if the answer can be spelled or written in a variety of ways. Note: Capitalization is ignored in responses, so there is no need to enter multiple capitalization variations of a word (e.g., Blue = blue = BLUE). The character limit for this field is 2000.
- If multiple languages are enabled for your portal, select the Translate icon to translate the field into other available languages. Note: When scoring text only responses, the user's response is matched against any of the available translations entered in the Add Correct Answer field. If the answer matches at least one of the translations exactly, the answer is deemed correct. If the answer does not match exactly, it is marked incorrect.
This response type requires users to enter a free form or essay response to the question (e.g., What makes the sky blue?). The character limit for responses is 4000. Note: When reporting on free form responses, only the first 1500 characters of each response are included in the report output.
This question type must be scored by a test grader on a point scale. The maximum point value for the question is determined by the weight of the question in the test. Tests are not scored until all free form question are scored. All test graders have equal access to score test questions upon user submission. A free form questions can only be scored by one grader and you may add any number of graders to a test. Each question appears individually to allow different graders to score different questions. Upon submission of a test with a free form question, the user has a status of Pending Grade. Once all free form questions are graded, the user is moved to a status of Complete or Failed based upon their score.
This response type requires users to click on a specific area of an image in response to a text question. With this response type, a valid image must be uploaded before the correct response can be defined.
- Define Valid Area - Click this link to define the area of the image that should be clicked for a correct response. This opens a Define Valid Area pop-up. Using your mouse, click the image to select the coordinates that outline the area of the image that constitutes a valid response. Each time the image is clicked, a green dot appears. Note: The Define Valid Area link is not available until a valid image is uploaded.
- After outlining the area, click the Draw icon to define the area correct area. More than one "correct" area can be selected.
- Click the Clear icon to clear all previous input and begin again.
- As coordinates are selected, they appear in the text area, separated by semicolons. You can correct the area in the text field as well.