Reporting 2.0 - Share Report
![]() is located in the upper-right corner of the Builder tab.
is located in the upper-right corner of the Builder tab.
Users without permission to share reports can still receive shared reports, but constraints for other permissions will be respected. For example, if you share a report that contains data around Location A and the user receiving the report is constrained to only see data for Location B, the report would not contain any records.
To access Reporting 2.0, go to
In addition to general permissions for creating and viewing reports in Reporting 2.0, users also need the following permission to share reports:
| PERMISSION NAME | PERMISSION DESCRIPTION | CATEGORY |
Share a Report
- Click the Share icon
 in the upper-right corner of the Builder tab to open the sharing flyout.
in the upper-right corner of the Builder tab to open the sharing flyout.
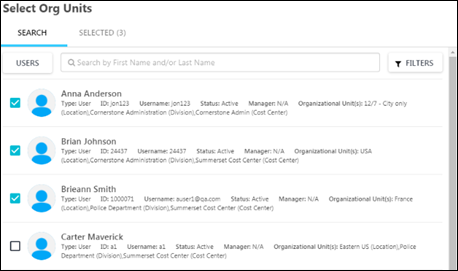
- Search for the users and OUs with whom you would like to share the report.
- Select the box to the left of the users and OUs with whom you would like to share the report. There is no limit to the number of users with whom you can share the report.
- Select the Selected tab in the flyout. This tab displays the users and OUs you have selected and allows you to determine their view and edit access for the report, include or exclude subordinates, include or exclude automation, and include or exclude from email delivery. This tab also displays any users with whom the report is shared via folder sharing; no action can be taken for these users.
- Selecting the Include in e-mail delivery option will also add the user as an e-mail delivery recipient for a report upon save, and the checkbox will be automatically selected if the recipient is added via report builder schedule properties (i.e., it will be synced in both the ways). This option is disabled if the “Deliver to email” toggle is OFF in report builder or if the user does not have the relevant permissions to share reports via email.
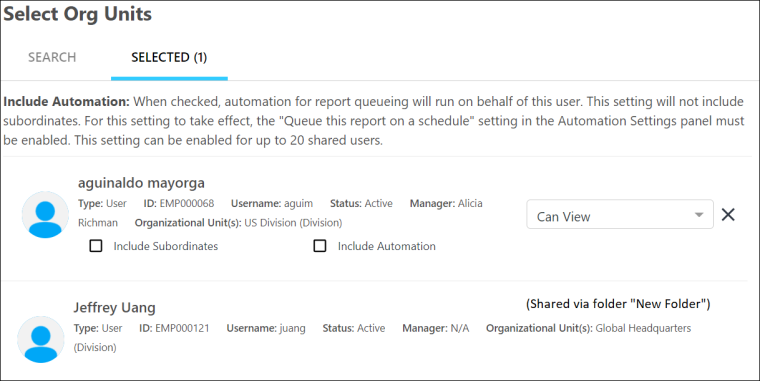
- Set the view and edit access by clicking the viewing options drop-down to the right of the user or OU details. The following options are available:
- Can View - This option is selected by default. Users will only be able to view the shared report and cannot edit it.
- Can View and Edit - Select this option to allow users to view and edit the shared report. If a user receives edit access, they will have access to make changes to the master copy of the report. This means that any edits a shared user makes are also reflected in the original report.
- Click to save the share settings. Then, click on the report to save and share the report.
Note: Include automation will include the shared user into scheduled delivery. This is supported for up to 20 recipients. See Reporting 2.0 - Delivery and Scheduling.
Note: If a shared user does not have the necessary permissions for fields used in a filter, the field values used in the filter are not visible to the shared user. The filter names are visible but non-interactive. Shared users cannot edit or modify these filters, regardless of whether they have edit report sharing permissions. Shared users can delete these filters if they have edit permissions for the shared report.
Frequently Asked Questions
The users with whom you share the report can only view the report, provided they have all of the necessary permissions to view the report. Or, if they have "Can View and Edit" access, then they can also edit the report if they have all of the necessary permissions for editing the report.
No. Shared users cannot delete a report that is shared with them.
The report will no longer be available to the shared users. Even if a shared user had edit access, the report is still deleted for that user.
However, if a user copied the report, their copy of the shared report will not be deleted.
If the report owner has set a color palette, the same color palette applies across all reports for the owner if the same column is used, whether the Apply as default color palette for this report when shared checkbox is checked or not. To set a color palette, check Apply as default color palette for this report when shared. When this option is selected, the report owner’s defined chart color palette is only applied to fields in the shared report, and it will not affect shared user’s color preference for same fields in other reports. For more information, See Reporting 2.0 - Charting.
If a shared user with edit rights updates the color palette of the shared report, the user who edits the report will see that color across all reports where the column is used, and the report owner will see this new color only for this specific report. The new color will also be visible for all shared users for this specific report. For more information, See Reporting 2.0 - Charting.