Modular Offer Letters - Create Offer Letter Template
With Modular Offer Letters, you can create offer letter templates that include custom and existing sections. The custom sections provide a blank text box in which you can enter your text. The sections are created from the Manage Sections area of the Offer Letter Template Management page.
To access the Create Offer Letter Template page, click Create Template from the Offer Letter Template Management page.
| PERMISSION NAME | PERMISSION DESCRIPTION | CATEGORY |
| Offer Letter Template Management - View | Grants ability to access and view Offer Letter Template Management. This permission can be constrained by OU and User's OU. Creator constraints apply. This is an administrator permission. | Recruiting Administration |
| Offer: Manage Offers |
Grants ability to manage all functionality available in the Offer Letter Management table of an applicant's profile, as well as view offer letters on the Documents tab of the Applicant Profile page. This permission must be used in conjunction with the permission. This permission cannot be constrained. Note: Users must also be assigned the permission in order to edit offer letters that are generated from a template. Note: Users must also be assigned the permission to change the template that is used when generating offer letters.
Note: Users must also be assigned the permission to access offer letters that are defined as sensitive. |
Recruiting |
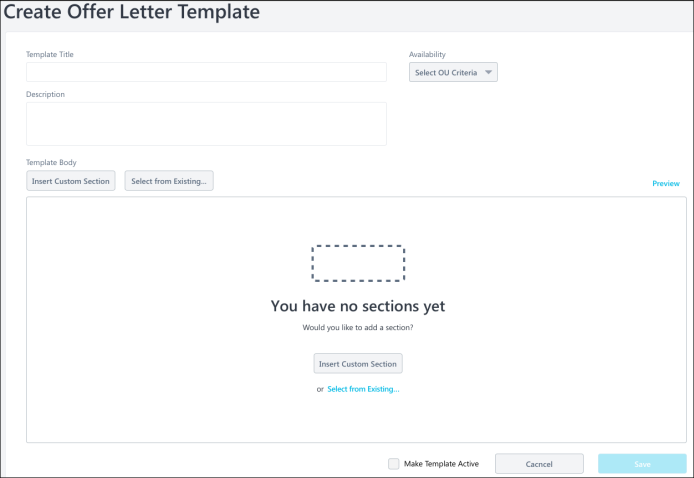
Template Title
Enter a title for the template, up to 50 characters.
Description
Enter a description for the template, up to 500 characters. The description appears in the Description column on the Offer Letter Template Management page and is used for administrative identification purposes only.
Availability
The Availability option enables you to create/edit offer letter templates for specific Location OU. The Location OUs that are selected will be the only OUs for which the template will be available to select when creating offer letters.
To define the availability, click the Availability drop-down. The following two options display:
- All Users - Select All Users to make the template available for all Location OUs when configuring the offer letter on the Applicant Profile page. Then, click to add the selection to the template.
- Location - Select Location to make the template available for a specific Location OU that is selected when configuring the offer letter on the Applicant Profile page. To select a location, click the Select icon
 , which opens the Select Location pop-up. Select a Location OU from the list. Only one Location OU can be added at a time. Once a location is added, you can check Include Subordinates to include subordinate Location OUs.
, which opens the Select Location pop-up. Select a Location OU from the list. Only one Location OU can be added at a time. Once a location is added, you can check Include Subordinates to include subordinate Location OUs.
Insert Custom Section
This option lets you create a section directly on the template, rather than using a template that was created in Manage Sections.
Click . This opens a blank text box. Enter the text into the section, and then click to add the section.
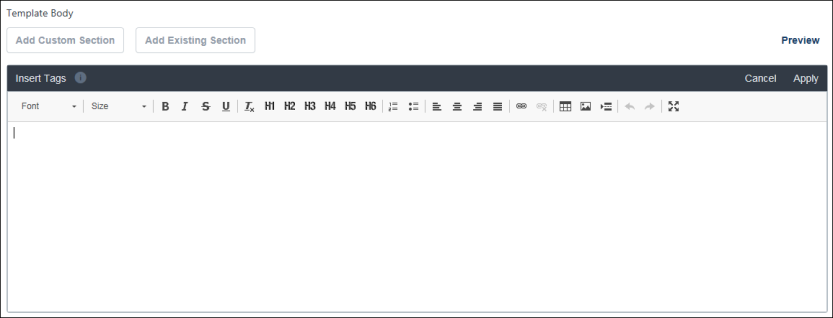
Select from Existing
Click to select existing sections to add to the template. This opens the Select a Section flyout. Check the box next to each section you want to add.
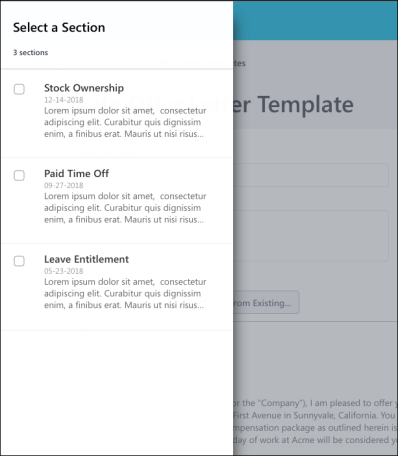
Section Options
The following options are available for sections by hovering over the upper-right corner of the section:
This option lets you restrict editing access. By default, offer letters are unlocked.
- When unlocked, users can make changes to the offer letter content.
- When locked, no changes can be made to the section when users create offer letters using the template. Users will still be able to enter custom values into a tag when creating the offer letter but will not be able to edit the offer letter content.
To lock the offer letter:
- Click the lock icon. This opens the Section Locked pop-up.
- Check the Do not show this again option to no longer show the pop-up when locking and unlocking the template.
- Click Okay. This locks the template.
Click the pencil icon to edit the section.
Click the trash can icon to remove the section.
Click the arrows to move to the next or previous section in the template.
In the three-dot menu, click Insert above or Insert below to move the section to a different location in the template.
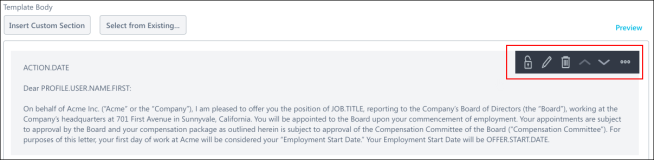
Preview
Click Preview to preview the template. The preview is read-only.
Make Template Active
This option lets you activate the template so that it is available for users to select when creating offer letters.
- Check the Make Template Active box. This opens the Save to Complete Activation pop-up.
- Check the Do not show this again option to no longer show the pop-up when activating and inactivating the template.
- Click Okay to activate the template.
Save/Cancel
Click to save the offer letter section. If the section is active, it will now be available for use in offer letter templates.
Click to cancel creating the offer letter section.