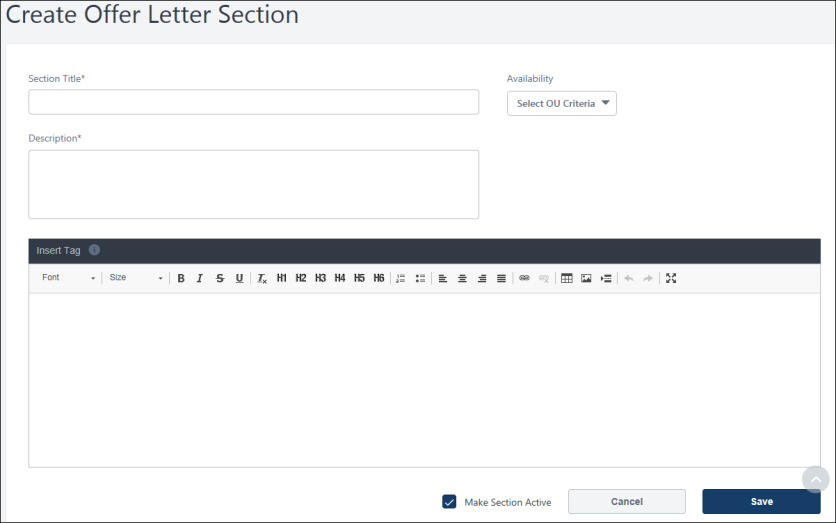Modular Offer Letters - Create Offer Letter Section
With Modular Offer Letters, you can create individual offer letter sections. The sections can be added to templates to address the general and specialized needs of your offer letters.
To access the Create Section page, click Create Section from the Offer Letter Template Management page.
 Permissions
Permissions
| Offer Letter Template Management - Manage |
Grants ability to access and manage Offer Letter Template Management. This permission can be constrained by OU and User's OU. Creator constraints apply. This is an administrator permission. |
Recruiting Administration |
| Offer Letter Template Management - View |
Grants ability to access and view Offer Letter Template Management.
This permission can be constrained by OU and User's OU. Creator constraints apply. This is an administrator permission. |
Recruiting Administration |
| Offer: Manage Offers |
Grants ability to manage all functionality available in the Offer Letter Management table of an applicant's profile, as well as view offer letters on the Documents tab of the Applicant Profile page. This permission must be used in conjunction with the Requisition: Manage or Requisition: Owner permission.
This permission cannot be constrained.
Note: Users must also be assigned the Offer: Edit Letter Content permission in order to edit offer letters that are generated from a template.
Note: Users must also be assigned the Offer: Select Letter Template permission to change the template that is used when generating offer letters.
- If an offer letter template is defined at the , then users without the Offer: Select Letter Template permission can only use the template defined at the requisition level when configuring the offer letter at the .
- If an offer letter template is not defined at the requisition level, then users must have the Offer: Select Letter Template permission in order to use a template at the applicant level.
Note: Users must also be assigned the Applicants: Access Sensitive Statuses permission to access offer letters that are defined as sensitive.
|
Recruiting |
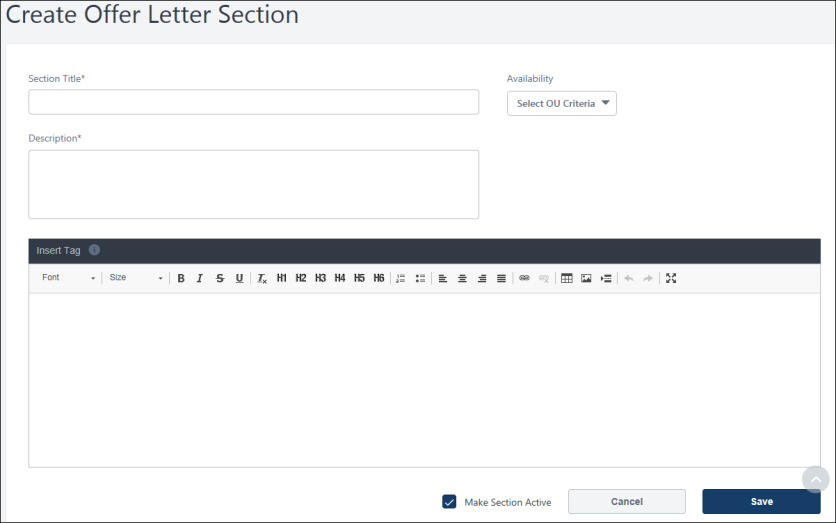
Name
Enter a name for the section, up to 50 characters.
Description
Enter a description for the section, up to 500 characters.
Availability
Select the organizational unit (OU) availability from the drop-down. The availability setting determines who can view the section can be viewed once you select an OU for an offer letter template or for an offer letter.
Active
Check Active to make the section active. Active sections are available to add to templates.
When Active is unchecked, the section cannot be added to a template.
Offer Letter Section Text
Create the section using the WYSIWYG editor. The WYSIWYG (What You See Is What You Get) tool provides configuration tools, such as images, fonts, colors, formatting, and tables. The recommended max image size is 750 x 750.
For images, you can add an image to a section by clicking the 'Image' option on the WYSIWYG editor and entering a URL for an image. To ensure images appear correctly, make sure the URL is accessible to the public and the images are stored in folders that are publicly available.
Insert Tags
You can add tags to the offer letter section. When the offer letter is viewed by the candidate and recruiter, the tag will display the actual information.
 The following tags are available for offer letter sections:
The following tags are available for offer letter sections:
| ACTION.DATE |
Date that the action took place that triggers the email. |
| APPLICANT.STATUS |
Applicant's status. |
| APPLICANT.STATUS.CHANGE.DATE |
Most recent date on which the applicant's status changed. |
| APPLICATION.DATE |
Date the application was submitted. |
| APPLICATION.REVIEW.LINK |
Link to the Talent Profile page for a specific application. |
| JOB.ATTRIBUTES.LIST.HTML |
Job attributes defined for the position OU (in HTML format). |
| JOB.ATTRIBUTES.LIST.TEXT |
Job attributes defined for the position OU (in text format). |
| JOB.COMPENSATION.RANGE.MAX |
Maximum payment range for the job. |
| JOB.COMPENSATION.RANGE.MIN |
Minimum payment range for the job. |
| JOB.DETAILS.LINK |
Link to the specific Job Details page on which the requisition is located. |
| JOB.EMPLOYMENT.TYPE |
Employment type defined on the requisition form. |
| JOB.DESCRIPTION |
Internal or external job description, depending on the recipient. |
| JOB.OPENINGS.NUMBER |
Number of openings defined on the requisition form. |
| JOB.REQUISITION.HIRING.MANAGER.NAME.FULL |
Full name of the hiring manager for the requisition. |
| JOB.REQUISITION.OWNER.LIST.HTML |
A list of the owners for the requisition (in HTML format). |
| JOB.REQUISITION.OWNER.LIST.TEXT |
A list of the owners for the requisition (in text format). |
| JOB.RESPONSIBILITIES.LIST.HTML |
Job responsibilities defined for the position OU (in HTML format). |
| JOB.RESPONSIBILITIES.LIST.TEXT |
Job responsibilities defined for the position OU (in text format). |
| JOB.TARGET.HIRE.DATE |
Target hire date defined on job requisition form. |
| JOB.TITLE |
Job title defined on the requisition form. |
| MY.PROFILE.LINK |
Link to the user's My Profile page. |
| OFFER.BONUS |
Bonus defined for the current offer. |
| OFFER.COMPENSATION.TYPE |
Compensation type defined for the current offer. |
| OFFER.CURRENCY.SYMBOL |
Currency symbol defined for the current offer. |
| OFFER.DATE |
Date the current offer was created. |
| OFFER.DIVISION |
Division defined for the current offer. |
| OFFER.HIRING.MANAGER.NAME.FULL |
Full name of the hiring manager defined for the current offer. |
| OFFER.HOURLY.RATE |
Hourly rate defined for the current offer. |
| OFFER.NEXT.LEVEL.HIRING.MANAGER.NAME.FULL |
Full name of the next level hiring manager defined for the current offer. |
| OFFER.LABOR.HOURS |
Labor hours defined for the current offer. |
| OFFER.LOCATION |
Location defined for the current offer. |
| OFFER.NOTES |
Notes defined for the current offer. |
| OFFER.PAY.CYCLE |
Pay cycle defined for the current offer. |
| OFFER.SALARY |
Salary defined for the current offer. |
| OFFER.START.DATE |
Start date defined for the current offer. |
| OFFER.WAGE.TYPE |
Wage type defined for the current offer. |
| PROFILE.USER.EMAIL |
Email address associated with an applicant profile. |
| PROFILE.USER.NAME.FIRST |
First name associated with an applicant profile. |
| PROFILE.USER.NAME.LAST |
Last name associated with an applicant profile. |
| RECIPIENT.DIVISION |
Recipient's division. |
| RECIPIENT.FIRST.NAME |
Recipient's first name. |
| RECIPIENT.LAST.NAME |
Recipient's last name. |
| RECIPIENT.PHONE |
Recipient's phone. |
| RECIPIENT.POSITION |
Recipient's position. |
| REQUISITION.ADDRESS |
Displays the location address defined in the Address field on the General tab of the template. |
| REQUISITION.ID |
Displays the requisition ID. |
Save/Cancel
Click Save to save the offer letter section. If the section is active, it will now be available for use in offer letter templates.
Click Cancel to cancel creating the offer letter section.