In the Interview Guide Content section, you define the competencies that the interviewers will use to evaluate the applicant. From here, you can add an existing competency model or create a new list of competencies. You can modify the rating scale for the competency model or define a new rating scale that is specific to the competencies you created.
Note: Implementation of the Performance module is not required in order to create interview guides. Competencies can be created within the guide, and a rating scale can be defined. However, for portals with Performance enabled, all existing competency models within Competency Assessment Management are available for use in interview guides.
To create an interview guide, go to . Then, click Create Interview Guide.
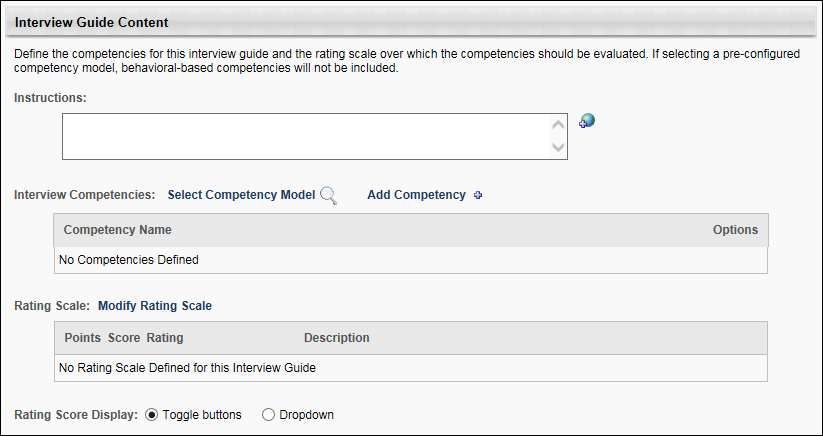
Instructions
The Instructions field enables administrators to provide general direction for the interview, such as requesting that the interviewer arrive to the interview on time and touch on all questions associated with each competency. This section can also be used to explain how to evaluate the applicant's aptitude for the competencies.
Enter instructions in the Instructions field, up to 2000 characters. The instructions appear for interviewers when viewing the guide. If instructions are not provided, then "None" displays in the Instructions section on the guide for the interviewer. This is not a required field. If multiple languages are enabled for your portal, select the Translate icon to translate the field into other available languages.
Best Practice: Instructions should include a note that the interviewer should click Begin Evaluation to be able to record scores and comments in the Interview Guide.
Best Practice: If the Require Ratings box is checked in the Interview Guide Scoring section, then it is a best practice to indicate in the Instructions field that interviewers are required to rate the applicant on each competency. If this information is not provided in the instructions, then interviewers may not be aware that rating the applicant is required until they click on the Interview Guide page and view the error message informing them that rating the applicant is required.
Interview Competencies
The following options are available in this section:
Important Note: If you add a competency model to the interview guide, and you have already added competencies using the Add Competency option, the competencies you have added will be lost. The competency model will overwrite any competencies that you have created.
The option to select a competency model enables you to select a pre-configured competency model that contains the competencies on which users will rate the applicant. The Select Competency link only displays for portals that have Performance Management enabled. In addition, at least one competency model must already be configured in Competency Assessment Models. Only item-based competency models are available to select for interview guides. Any items that are configured for the competencies associated with the competency model are not included.
To select a competency model:
- Click the Select Competency link. This opens the Add Competency Model pop-up.
- Select a competency model by clicking the plus icon to the left of the model name. This closes the pop-up and populates the Interview Competencies table with the competencies from the model.
Only one competency model can be added to an interview guide. Selecting a different competency model overwrites the selection of the previous model and any configurations that have been made to the competencies, which includes editing the competency title, configuring questions for a competency, or defining a rating scale.
New competencies can be created within the interview guide and can also be added to the list of competencies that are pulled from a competency model. Interview guides must have at least one competency.
Note: Modifying the competencies in the interview guide that are associated with an existing competency model does not alter the competency model in Competency Assessment Models. Alternately, modifying a competency model or its associated rating scale in Competency Assessment Models does not alter the competencies or rating scale in the interview guide.
To add a competency:
- Click the Add Competency link. This opens the Add Competency pop-up.
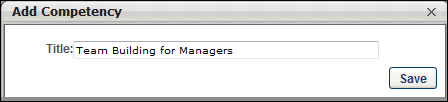
- Enter a title in the Title field, up to 300 characters.
- Click to add the competency to the Interview Competency table. Or, click the Close icon
 in the upper-right corner of the pop-up to close the pop-up without adding the competency.
in the upper-right corner of the pop-up to close the pop-up without adding the competency.
Note: Adding a competency to an interview guide does not add the competency to the Competency Bank in Performance Management.
The following information displays in the Interview Competencies table for competencies that are pulled from a competency model or added via the Add Competency feature:
Competency Name
This column displays the name of the competency. Competencies can be reordered by dragging and dropping the competency to the desired location. Any questions that are associated with the competency are moved with the competency.
Competency Options
The following options are available for competencies:
Add Question
Questions can be added to each competency to provide interviewers with a list of questions to ask during the interview. The questions can be used to provide direction on how to gather information from the applicant to assess their aptitude with the competency. In addition, details can be included about the question to provide interviewers with an explanation of the question or help them understand how to use the question to evaluate applicants.
To add a question:
- Click the Add Question icon
 in the Options column. This opens the Add Question pop-up.
in the Options column. This opens the Add Question pop-up.
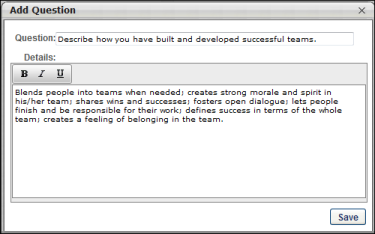
- For portals with multiple languages enabled, a language drop-down displays to enable you to translate the fields into each desired language. The language selected defines the language in which the fields will be translated. Before saving the action item, you can provide a translation for as many languages as desired based on the languages available. Selecting a different language preserves each translation that has been entered into the fields, even if you have not yet saved the question.
- Enter a question in the Question field, up to 500 characters.
- Enter details for the question in the Details field, up to 2000 characters. For example, the details may include an explanation of what to look for in an applicant's response to the question.
- Click to add the question to the competency. Or, click the Close icon
 in the upper-right corner of the pop-up to close the pop-up without adding the question.
in the upper-right corner of the pop-up to close the pop-up without adding the question.
Edit/Translate Competency
For portals with only one language enabled, an Edit icon ![]() displays. Click the Edit icon to edit a competency. This opens the Edit Competency pop-up from which you can edit the competency title. Click to save the changes. Or, click the Close icon in the upper-right corner of the pop-up to close the pop-up without saving the changes.
displays. Click the Edit icon to edit a competency. This opens the Edit Competency pop-up from which you can edit the competency title. Click to save the changes. Or, click the Close icon in the upper-right corner of the pop-up to close the pop-up without saving the changes.
For portals with multiple languages enabled, a Translate icon ![]() displays instead of an Edit icon. This allows administrators to translate the competency into multiple languages.
displays instead of an Edit icon. This allows administrators to translate the competency into multiple languages.
To translate the competency:
- Click the Translate
 icon in the Options column. This opens the Translate pop-up.
icon in the Options column. This opens the Translate pop-up. - Enter the translated text in the desired languages.
- Click . This saves the translated text. When recruiters view the guide, the text displays in their language if a translation is configured. If a translation is not configured for the recruiter's language, then the text displays in the default language of the administrator who created the guide.
Note: If a competency is modified in the competency bank, the changes are not reflected on the interview guide.
Delete Competency
Click the Trash Can icon in the Options column to delete the competency. If a competency has any associated questions or competency items, then clicking the Trash Can icon opens a warning pop-up, indicating that deleting the competency also deletes the associated questions or items. Click to delete the competency and its associated questions or items. Or, click to close the pop-up and cancel the removal action.
Questions
Questions that are added to a competency display below the competency name. The following information and options are available for questions:
- Question - Competency questions that are added to the competency display below the competency.
- Question Details - Hover over the question mark icon
 to display the question details. The question details are entered when configuring the question. The question mark icon does not display if the Details field on the Add Question pop-up was not configured for the question. Questions within a competency can be reordered by dragging and dropping the competency to the desired location. Questions can be dragged and dropped to a different competency.
to display the question details. The question details are entered when configuring the question. The question mark icon does not display if the Details field on the Add Question pop-up was not configured for the question. Questions within a competency can be reordered by dragging and dropping the competency to the desired location. Questions can be dragged and dropped to a different competency. - Edit - The Edit icon only displays for portals with one language enabled. Clicking Edit opens the Edit Question pop-up from which you can edit the question. Click to save the changes. Or, click the Close icon in the upper-right corner of the pop-up to close the pop-up without saving the changes.
- Translate - The Translate icon only displays for portals with multiple languages enabled. Click the Translate icon in the Options column to edit a question. This opens the Edit Question pop-up from which you can edit the competency title. Click to save the changes. Or, click the Close icon in the upper-right corner of the pop-up to close the pop-up without saving the changes. Note: For portals with multiple languages enabled, the Translate icon appears instead of the Edit icon.
- Remove Question/Item - Click the Trash Can icon to delete the individual question or item. This deletes the question or item from the table.
Rating Scale
The Rating Scale section allows you to define the scale on which applicants will be rated for the competencies. For portals without Performance enabled, you can create and manage a rating scale for the guide.
For portals with Performance enabled, you can use or modify the existing rating scale for the competency model. The rating scale for the selected competency model displays in the Rating Scale section when the competency model is added.
A rating scale for the guide is required.

The option to modify the rating scale is used to create a new scale for the guide or edit an existing scale. To define the rating scale, click the Modify Rating Scale link. This opens the Define Rating Scale pop-up.
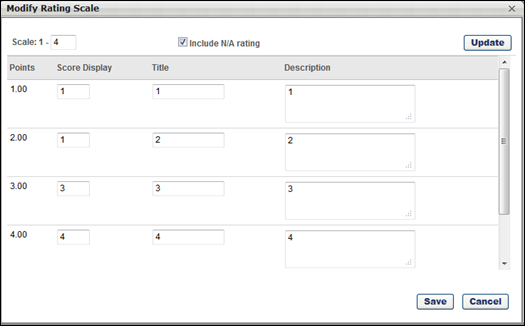
At the top of the pop-up, set the following configuration options to determine how the rating scale is structured:
- Scale - This setting represents the rating scale that will be used for the guide. Entering a number is required and creates a scale based on the number of ratings to be used in the guide. Additional rows appear for every point on the defined scale. Click the button to implement the settings and refresh the rating scale accordingly.
- Include N/A rating - Select this option to include a scoreless value titled N/A at the top of the scale. This option allows interviewers to not select a rating if the particular competency does not apply to the applicant or if the interviewer cannot properly judge the applicant's aptitude for the competency.
The following information displays for each point on the rating scale:
- Points - This field is fixed for each rating and cannot be changed. This represents the numerical value used to calculate a score for the rating using the scale. The Points column affects the Target to Advance field in the Interview Guide Scoring section. If the highest score in the column is changed, then the denominator value for the Target to Advance field is updated to reflect the change in the maximum value on the rating scale.
- Score Display - This is the value that interviewers see when viewing the guide and providing a rating. This represents the point value of the rating on the rating scale. This can be a number or letter or combination of both and is used to help express what the score is on the rating scale. Typically, this number matches the point value of the rating scale, but other examples include the first letter of the scale (E for Exceptional, A for Above Average, etc.).
Editing the Score Display column affects the Target to Advance field in the Interview Guide Scoring section. If the highest score in the column is changed, then the denominator value for the Target to Advance field is updated to reflect the change in the maximum value on the rating scale.
- Rating - This represents the value of the rating (Exceptional, Above Average, etc.). This can also be a combination of letters and numbers that express the value of the point on the rating scale.
- Description - This is used to explain the rating in greater detail.
After defining the rating scale, click to save the scale. Or, click to close the pop-up without creating/editing the scale. For portals with Performance enabled, a button displays. Click the button to revert any changes to the scale back to the default scale that is defined for the competency model in Competency Assessment Models.
Localization for Rating Scale
For portals with multiple languages enabled, a language drop-down is added to the Modify Rating Scale pop-up to enable localization of the Score Display, Title, and Description fields.
To localize the fields, select the language from the drop-down, and then enter the translated text into the fields.
To translate the fields into additional languages, select a different language from the drop-down and enter the translated text into the fields. You do not need to click before translating additional languages.
Once all desired fields are localized, click to save the changes.
The Rating Scale table displays the scale defined for the competencies. For portals with Performance Management enabled, when a competency model is included from a previously-defined model in Performance, the associated rating scale is copied with the competency model. Note: As with competency models in Performance Management, editing a rating scale in the interview guide does not edit the rating scale defined for the competency model in Performance. Similarly, once a rating scale is associated with an interview guide, changes to the rating scale within Performance does not modify the rating scale on the interview guide.
See the Modify Rating Scale section above for a description of each column in the table.
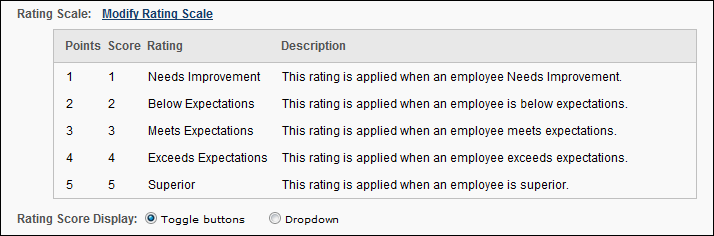
Rating Score Display
The following options are available to display the rating score:
- Toggle buttons - If this option is selected, then the ratings in the rating scale appear in a Toggle button display for interviewers when they rate the applicant. Note: This option cannot be used if the Score column on the rating scale exceeds 11 characters or displays non-numeric characters. In such cases, only the Dropdown option can be used to display the ratings.
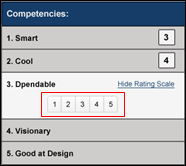
- Dropdown - If this option is selected, then the ratings in the rating scale appear in a drop-down for interviewers when they rate the applicant.
See Also
See the following for information on configuring the additional sections of the Create Interview Guide page: