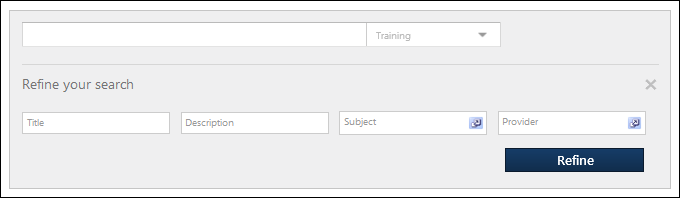The Refine Search Options section of the Search Preferences - Training page enables administrators to determine which search refinement options are available to users when the Training tab is selected on the Global Search page or when searching for Learning Objects (LOs) in Course Catalog search.
When searching for training, the results you receive will differ depending on whether you are using Learning Search or Global Search. For more information about the differences between these two tools: See Learning Search vs. Traditional Search.
| PERMISSION NAME | PERMISSION DESCRIPTION | CATEGORY |
| Admin Search Preferences - Manage | Grants ability to configure preferences for Global Search and Course Catalog within Search Preferences. The constraints of this permission are inherited from the Global Search Preferences - Manage permission. This is an administrator permission. | Learning - Administration |
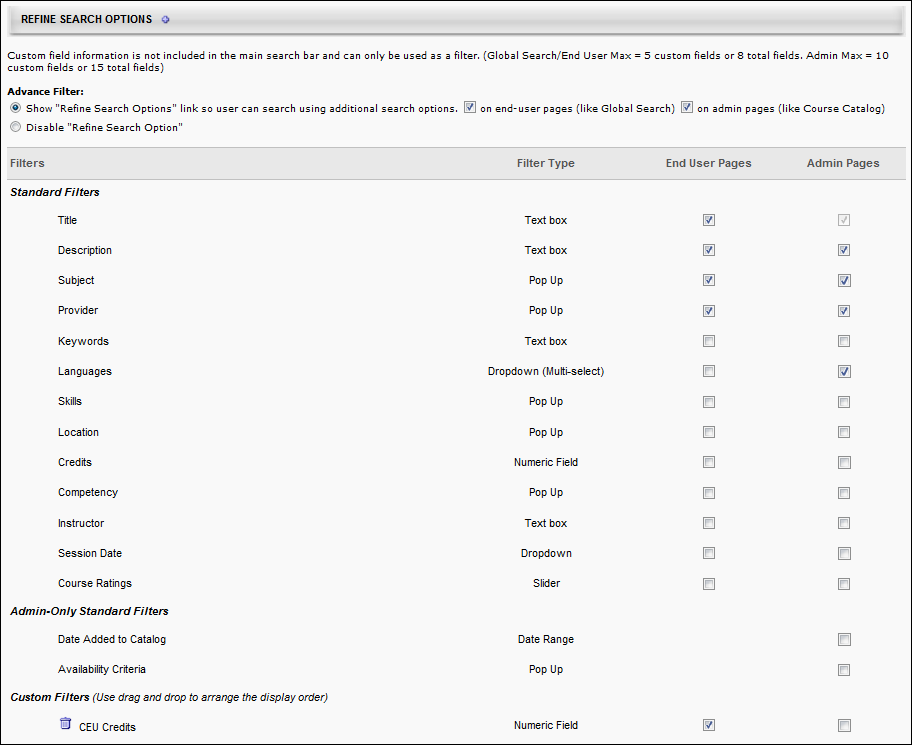
Advanced Filter
Select whether the Additional Search Options section is available to users on the Search page.
- Show "Refine Search Options" link so users can search using additional search options. - Select this option to allow users and administrators to access Refine Search Options on the Global Search or Course Catalog page. These options enable users to further refine their search results. When this option is selected, the search filters can be configured in the Filters section. At least one filter must be selected.
- On end-user pages (like Global Search) - Select this option to enable the Refine search link on the Global Search page.
- On admin pages (like Course Catalog) - Select this option to enable the Refine search link on the Course Catalog Search page.
- Disable "Refine Search Options" - Select this option to disable Refine Search Options. When this option is selected, the settings in the Filters table are not implemented.
Filters
Under the Filters section, you can enable the filters to include them in the Refine Search Options section for the corresponding pages.
Note: Deactivating a search filter removes it from the Refine Search Options section, disabling a user or administrator's ability to use the corresponding search filter. However, the system will continue to search the corresponding field. For example, if the Title filter is deactivated, users and administrators cannot filter the search results by title, but a training item is included in the search results if the title matches the search criteria. The order in which the filters appear in the table is the order in which the filters are displayed to users and administrators.
- End User Pages - This option controls whether the filter is active on the Global Search page. Up to 5 custom fields or 8 total fields can be selected for end user pages. Note: Only drop-down, multiple checkbox, numeric, short text, and date type custom fields can be added as filters.
- Admin Pages - This option controls whether the filter is active on the Course Catalog Search page. Up to 10 custom fields or 15 total fields can be selected for admin pages. This column is only available to administrators who have permission to manage administrator search preferences.
Note: Only drop-down, numeric, short text, and date type custom fields can be added as filters.
Note: Currently, the Keyword filter is not supported in Global Search but only supported in Course Catalog search page when Enhanced Search is enabled.
Standard Filters
The Standard Filters section of the Filters table displays all of the standard filters that are available. Select whether the filter is active or inactive for end user pages and admin pages. Up to 5 custom fields or 8 total fields can be selected for end user pages. Up to 10 custom fields or 15 total fields can be selected for admin pages.
The following standard filters are available:
Admin-Only Standard Filters
The Admin-Only Standard Filters section contains filters that are only available for administrator search pages. This section is only available to administrators who have permission to manage administrator search preferences. Up to 10 custom fields or 15 total fields can be selected for admin pages.
Custom Filters
Custom field information is not included in the main search bar and can only be used as a filter. Up to 5 custom fields or 8 total fields can be selected for end user pages. Up to 10 custom fields or 15 total fields can be selected for admin pages.
To add a custom filter, click the plus icon to the right of the Refine Search Options heading and select the appropriate custom fields. Note: Only drop-down, numeric, short text, and date type custom fields can be added as filters. The custom filters can be reordered by dragging and dropping them into the appropriate order.
Example of Refine Search Options on Global Search Page
This image represents an example of how the Refine Search Options section appears.