Training Completion Electronic Signature Preferences
An electronic signature (e-signature) is a signature that is provided electronically via the system. A training completion e-signature is provided by a user to confirm or indicate that they have completed the training. Users may be required to provide a training completion e-signature before a learning object (LO) is completed.
- Configure whether electronic signature is required for course completion for the organizational unit (OU)
- Select a signature type and font
- Require users to re-enter their user name and password in order to apply the electronic signature
- Specify the terminology that is displayed for the signature section of the Training Details page
- Customize the default message that displays above the sign-off action
When e-signature requirements are controlled at the LO level, then electronic signature is only required for a user when completing a LO if the following are both true:
- The Electronic Signature option is selected for the user's OU within Training Completion Electronic Signature Preferences.
- The Required Electronic Signature option is selected for the LO within Course Catalog.
To manage Training Completion Signature Preferences, go to .
| PERMISSION NAME | PERMISSION DESCRIPTION | CATEGORY |
| Training Completion Signature Preferences | Grants ability to manage Training Completion Signature preferences, to configure a required electronic training completion signature. This permission works in conjunction with the Learning Preferences permission. This permission can be constrained by OU and User's OU. This is an administrator permission. | Learning - Administration |
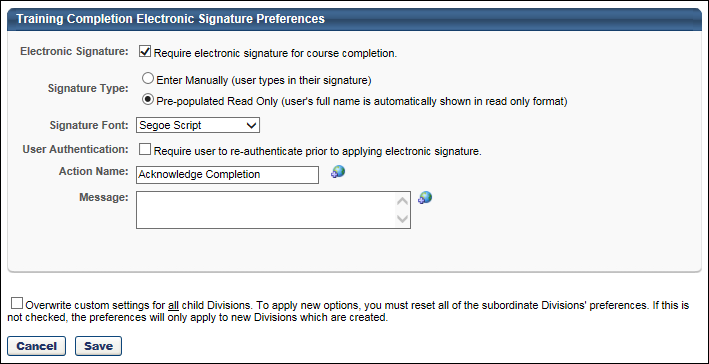
The following preference options are available from the Training Completion Signature Preferences page:
Electronic Signature
When e-signature requirements are controlled at the LO level, then electronic signature is only required for a user when completing a LO if the following are both true:
- The Electronic Signature option is selected for the user's OU within Training Completion Electronic Signature Preferences.
- The Required Electronic Signature option is selected for the LO within Course Catalog.
Select this option to require users to provide an electronic signature on the Training Details page for a LO in order to reach a status of Complete for that course. When this option is selected, after a user completes all components of a course, the course status is Pending Completion Signature. Once the electronic signature is completed, the status becomes Completed.
- If a LO is completed prior to electronic signature being required for the LO, the training item does not require a signature.
- If electronic signature is not required when the user completes a LO, then electronic signature is not required.
- If a signature is provided for a LO and later electronic signatures are not required for the LO, the user's signature is still visible.
Note: When the Electronic Signature option is enabled to require electronic signature for course completion and the User Authentication checkbox is selected, the Authentication Preferences are applied for training completion signatures. If the Electronic Signature and User Authentication options are disabled, then the Authentication Preferences are not applied because training completion signatures are not required. See Authentication Preferences.
The following options are available if the Electronic Signature option is selected:
Signature Type
This field enables the administrator to determine how an electronic signature is captured within the system when a user completes a LO. The following options are available:
- Enter Manually - When this option is selected, users must manually enter their full name and click the button to submit their electronic signature.
- Pre-populated Read Only - This is the default value. When this option is selected, the system displays the user's full name, and users must click the button to submit their electronic signature. Users cannot modify their name. This eliminates the risk of users entering an inaccurate signature.
Signature Font
This field enables the administrator to select the font in which a user's electronic signature is displayed. The following fonts are available: Segoe Script, French Script MT, Edwardian Script ITC, Viner Hand ITC, Monotype Corsiva, and Lucinda Calligraphy. If the selected font is not available to the user, then the default signature font is Arial. The default value for this field is Segoe Script.
Active Learning Object
With the April '16 release, administrators can require a training completion electronic signature (e-signature) for specific learning objects (LOs). In addition, a Default Training Completion Signature Preferences page is available, which enables administrators to set the default setting for requiring training completion e-signature by LO type.
Before the system transitions from managing e-signature requirements at the OU level to controlling e-signature requirements at the LO level, an administrator must manually activate the transition via the Default Training Completion Signature Preferences page. See Default Training Completion Signature Preferences.
- Before the transition is activated, the system utilizes the e-signature settings within Training Completion Electronic Signature Preferences. These settings are visible on the Training Completion Electronic Signature Preferences page, but they are disabled and cannot be modified. These settings control e-signature requirements by LO type at the OU level.
- After the transition is activated, the system utilizes the e-signature setting within the Course Catalog. This setting controls e-signature requirements at the LO level. The OU-level settings on the Training Completion Electronic Signature Preferences page are no longer visible.
Considerations
If the preference "Change Default to Course Catalog" is not activated, the system utilizes the e-signature settings within Training Completion Electronic Signature Preferences. These settings are visible on the Training Completion Electronic Signature Preferences page, but they are disabled and cannot be modified. For the settings within Training Completion Electronic Signature Preferences, the following must have been true prior to the February 2016 Release for a user to receive the E-Signature page:
- Configured such that: Signature is required for the Learning Object AND
- Configured such that: Signature is required for the OU of the user AND
- Configured such that: Signature is required for the Learning Object type.
User Authentication
Select this option to require users to re-enter their username/UserID and password prior to completing the electronic signature. If this option is not selected, users can provide an electronic signature without entering their username/UserID and password.
Note: When the Electronic Signature option is enabled to require electronic signature for course completion and the User Authentication checkbox is selected, the Authentication Preferences are applied for training completion signatures. If the Electronic Signature and User Authentication options are disabled, then the Authentication Preferences are not applied because training completion signatures are not required. See Authentication Preferences.
Action Name
In this field, enter the header name that should appear for the section on the Training Details page in which users submit their electronic signature. The character limit for this field is 100 and defaults to Acknowledge Completion. This field is required. If multiple languages are enabled for your portal, select the Translate icon to translate the field into other available languages.
Message
In this field, enter an optional default message that appears on the electronic signature section on the Training Details page as well as in the Comment section of the Signed By history stamp. This field is blank by default and is optional. The character limit for this field is 500. Note: After a training item is electronically signed, the message is removed and is only displayed in the History section. If multiple languages are enabled for your portal, select the Translate icon to translate the field into other available languages.
Overwrite Settings
Select this option to overwrite custom settings for child division OUs. If you overwrite custom settings for child division OUs, the selected settings are applied to both new and existing child OUs. Any previously customized child OUs are updated with the selected settings.
- If there are no customizations to the child OU, then the parent OU customizations are applied to all child OUs.
- Overwrite custom settings checkbox setting
- If this option is selected, all child OU customizations are deleted from the database, which means the parent OU customizations will be applied to new and existing child OUs.
- If this option is unselected, all existing child OU customizations will remain unchanged, and any new child OUs will inherit the parent OU customizations by default.
- If a child OU has been customized to display any widgets, then regardless of the parent OU customizations, the child OU customizations are applied.
- If a child OU has been customized to hide all widgets, then parent OU customizations will take precedence and will be applied.
Save or Cancel
Clicking commits the changes. Clicking returns the user to the Preferences page and does not save changes made to the page.