Manage Custom Certificates
The Manage Certificates page enables administrators to
- Create and edit certificates using the advanced certificate editor.
- Copy, delete, print, or deactivate certificates.
- Associate certificates with an LO.
Note: You must click the button on the Manage Certificates page after creating, editing, copying, deleting, deactivating, or associating LOs with a certificate. If you do not click , no changes are saved.
Note: Once the user completes the training, the certificate is available on the Training Details page for the LO. Users can view and print the certificate from this page. Managers and administrators can also view and print the certificate when accessing the user's transcript.
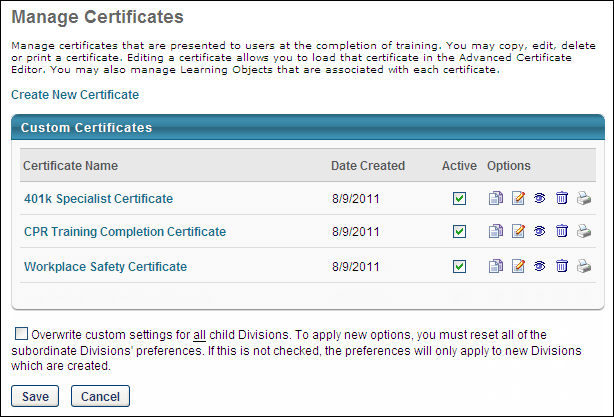
To create a new custom certificate, click the Create New Certificate link. After creating a certificate, be sure to click on the Manage Certificates page; otherwise, the new certificate is not saved. See Create Custom Certificates.
In the Custom Certificates table, all of the custom certificates are displayed for the OU or any parent OU. The certificate name and date created are displayed for each certificate.
Click the certificate name to preview the certificate.
A certificate can be deactivated by deselecting the Active option for the certificate. When a certificate is deactivated, the certificate does not appear to users who have completed that training course. This applies to users who have completed the training in the past and users that complete it in the future. After deactivating a certificate, be sure to click Save on the Manage Certificates page; otherwise, the certificate is not deactivated.
The following options are available in the Options column:
- Copy - Copy the certificate. This loads the advanced certificate editor with the identical certificate name and HTML. After copying a certificate, be sure to click Save on the Manage Certificates page; otherwise, the new certificate is not saved. When copying a certificate, be aware of the following:
- Only the certificate is copied, not the LO associations.
- The name of the certificate is copied to the new certificate. To avoid confusion, be sure to rename the new certificate before saving it.
- Edit - Edit the certificate. This opens the certificate editor where you can modify the HTML and certificate name. After editing a certificate, be sure to click Save on the Manage Certificates page; otherwise, the changes are not saved.
- View Details - View the LO associations for the certificate. This opens the Learning Object Associations page where you can associate LOs with the certificate. After editing the associations of a certificate, be sure to click Save on the Manage Certificates page; otherwise, the changes are not saved. See Manage Learning Object Associations.
- Delete - Delete the certificate. If a certificate is deleted, any LO associations are also deleted. After deleting a certificate, be sure to click Save on the Manage Certificates page; otherwise, the certificate is not deleted.
- Print - Print the certificate.
Overwrite Settings
Select this option to overwrite custom settings for child division OUs. If you overwrite custom settings for child division OUs, the selected settings are applied to both new and existing child OUs. Any previously customized child OUs are updated with the selected settings.
- If there are no customizations to the child OU, then the parent OU customizations are applied to all child OUs.
- Overwrite custom settings checkbox setting
- If this option is selected, all child OU customizations are deleted from the database, which means the parent OU customizations will be applied to new and existing child OUs.
- If this option is unselected, all existing child OU customizations will remain unchanged, and any new child OUs will inherit the parent OU customizations by default.
- If a child OU has been customized to display any widgets, then regardless of the parent OU customizations, the child OU customizations are applied.
- If a child OU has been customized to hide all widgets, then parent OU customizations will take precedence and will be applied.
Save or Cancel
- Click Save to save any changes made to the HTML of any certificate, LO associations of any certificate, or the Active status for any certificate.
- Click Cancel to cancel any changes made to the HTML of any certificate, LO associations of any certificate, or the Active status for any certificate.