External Training - Add from Transcript
Users with the related permission can add external training to their learning transcript.
| PERMISSION NAME | PERMISSION DESCRIPTION | CATEGORY |
| External Training - Add | Grants a user the ability to add or edit their own external training. When viewing another user's transcript, the user must also have permission to edit transcript items in order to add or edit the user's external training. This permission cannot be constrained. This is an end user permission. | Learning |
Clicking the Add External Training link opens the Add External Training page.
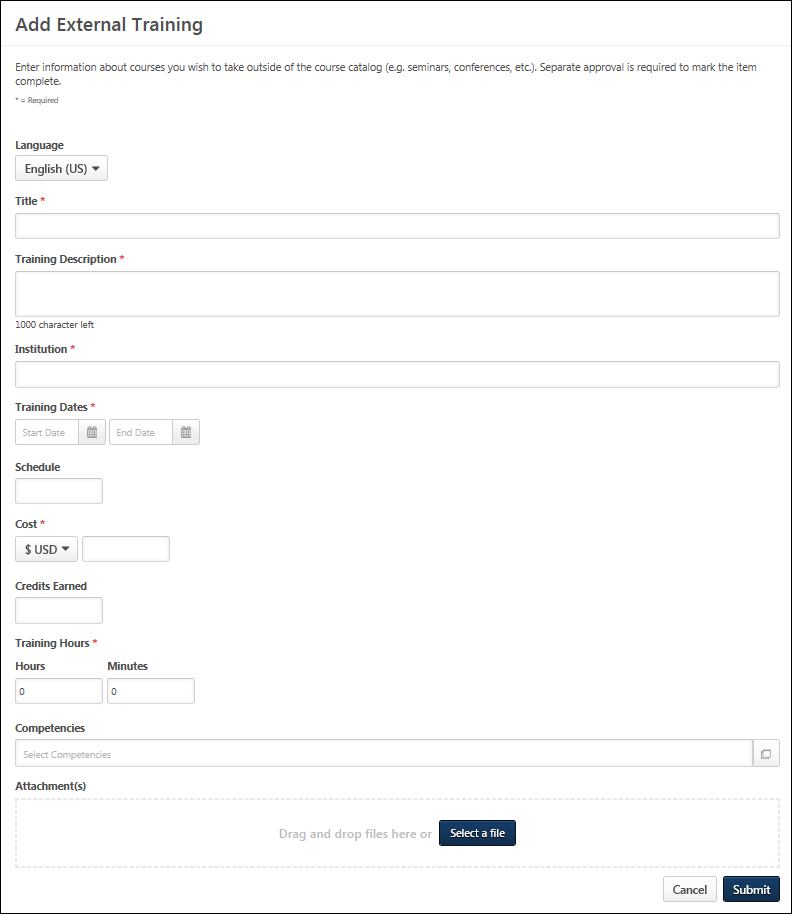
The instructions and field names that appear on this page are configurable by the system administrator in Configure External Training Preferences. Also, the system administrator can configure which fields and options are available and required in Configure External Training Preferences. See Configure External Training by Division.
Populate the following fields for the external training.
- Language - Select language if applicable.
- Title - Enter the external training title.
- Training Description - Enter the training description.
- Provider/Institution - Enter the provider or institution providing the external training.
- Training Dates - Use the Calendar icon to select a training start date (From) and end date (To).
- Schedule - Enter a schedule.
- Cost - Enter a training cost.
- Credits - Enter the credits earned.
- Training Hours - Enter the number of training hours.
- Course Syllabus - Enter the course syllabus, if applicable.
- Attachments - Click the Attachments link to add attachments to the external training. Each attachment can be up to 1 MB in size, and a maximum of 15 attachments can be added to an external training. They are limited to ppt, pptx, doc, docx, pdf, jpg, jpeg, jpe, png, txt, gif, xls, xlsx, and rtf file types. After selecting the appropriate attachments, click the button to save the attachments to the review.
Click Submit to submit the form after all the required fields have been populated.
Troubleshooting
Upon clicking , you may receive an error message next to a field, indicating that the value you entered in the field is not valid. This error occurs if an administrator has configured the field to only accept certain values. If the value you entered does not meet the criteria configured by the administrator, an error message displays. The value must re-entered and calculated as valid before the external training can be submitted successfully. Note: For portals with multiple languages enabled, the custom validation message appears in the user's display language, if available. If the user's language is not available, the error message appears in its default language.
Only one error message displays at a time. This means that if there are multiple invalid values, the error message displays for the first invalid value until the value in that field is valid. Once the value is valid and the or button clicked, the error message for the next invalid field displays.
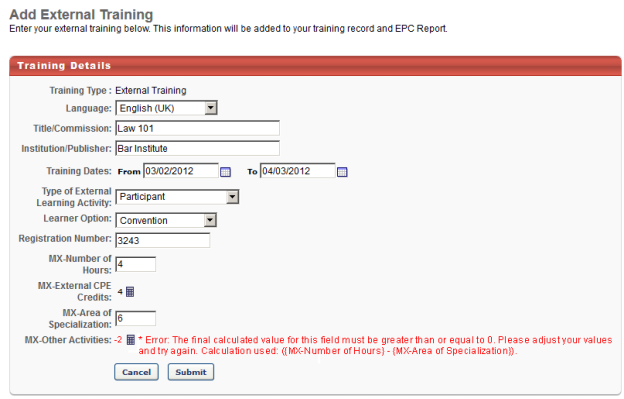
NOTE: When loading a large set of External Training transcript records with Edge, there is a limit of two million records per portal.