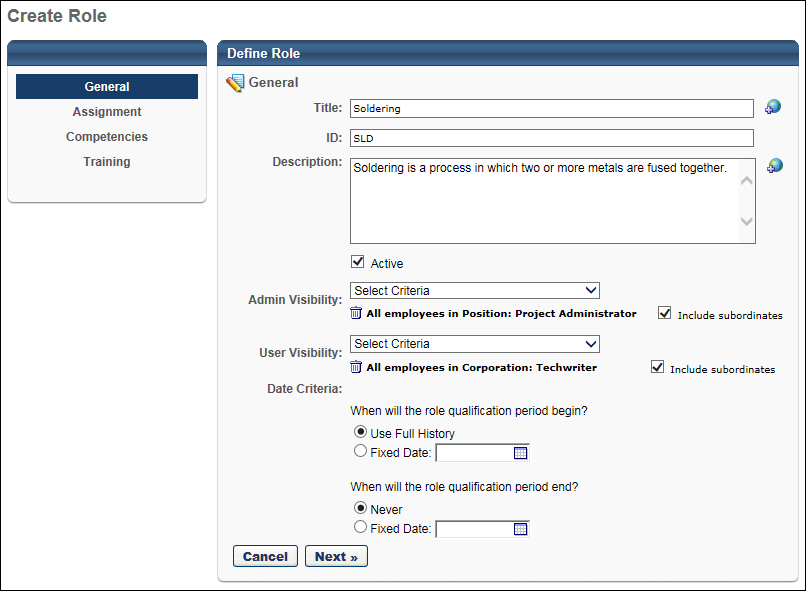To create a role, go to . Then, click the Create New link.
| PERMISSION NAME | PERMISSION DESCRIPTION | CATEGORY |
Title
Enter the role title, up to 100 characters. This field is required. If multiple languages are enabled for your portal, select the Translate icon to translate the field into other available languages. When viewed by other users, the title is displayed in the user's preferred language. If a translation is not available in the user's preferred language, then the title is displayed in the language of the user who created the role.
ID
Enter the role ID, up to 30 characters. This field is optional.
Description
Enter the role description, up to 3000 characters. This field does not support special formatting or HTML tags. This field is optional. If multiple languages are enabled for your portal, select the Translate icon to translate the field into other available languages. When viewed by other users, the description is displayed in the user's preferred language. If a translation is not available in the user's preferred language, then the description is displayed in the language of the user who created the role.
Active
Select this checkbox to make the role active. When a role is inactive, it is not available in the following areas:
- Select Roles pop-up
- Skills Matrix Page Results
- Universal Profile
- Manage Roles Page - Note: by default, inactive roles are hidden on the Manage Roles page. However, administrators can search for inactive roles by selecting the Include Inactive checkbox when searching for roles.
- Roles Page in Position Management
Admin Visibility
This setting determines which administrators are able to view and manage the role. Administrators must also have permission to view and manage roles. Visibility can be set by organizational unit (OU), group, specific users, and custom OUs.
User Visibility
Select which users can access the role in the Skills Matrix and in reporting. Visibility can be set by OU, group, specific users, and custom OUs.
Date Criteria
The following Date Criteria options are available to define the qualification period. The qualification period is effectively the date time frame in which employees can be qualified for a given role. The system uses the qualification period to determine whether competency ratings count toward the employee's role qualification requirements.
When will the role qualification period begin?
Select one of the following options:
- User Full History - If this option is selected, the role qualification period will not have a fixed start date. The system uses all available competency rating data to reference for the associated role.
- Fixed Date - If this option is selected, the administrator can define a specific date as the beginning of the role qualification period. The administrator can either enter a date manually or select a date using the calendar tool. The system uses competency ratings data that is available on this date or later to reference for the associated role.
When will the role qualification period end?
Select one of the following options:
- Never - If this option is selected, the role qualification period does not have a defined end date. Without an end date, the system uses any competency rating data that is available after the qualification period begin date when determining qualification status for the associated role.
- Fixed Date - If this option is selected, the administrator can define a specific date as the end of the role qualification period. The administrator can either enter a date manually or select a date using the calendar tool. The system uses competency ratings data that is available on this date or before to reference for the associated role. The role qualification period end date must be after the role qualification period start date.
Next/Cancel/Save and Exit
- - Click to continue to the Assignment step. See Role - Create - Step 2 - Assignment.
- - Click to discard any unsaved changes and return to the Manage Roles page.See Roles - Manage.
- - This button is available when editing a role. Click to save any changes and return to the Manage Roles page.See Roles - Manage.
Modification History
Modifications to the General page are logged in the Modification History section. This section captures when the role is created and any time the General settings are modified.