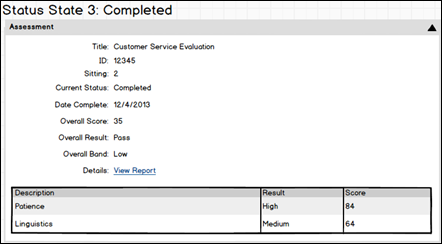If the SHL Assessment status type is enabled for the requisition, then the status type panel displays on the Statuses tab along with its associated functionality. Recruiters can assign an assessment to the applicant directly from the status panel.
| PERMISSION NAME | PERMISSION DESCRIPTION | CATEGORY |
| Applicants: View SHL Assessment Results | Grants applicants the ability to view assessment results. This permission cannot be constrained. This is an end user permission. | Recruiting |
| Applicants: Assign SHL Assessments | Grants ability to assign SHL assessments to applicants from the Manage Applicants and Applicant Profile pages. This permission cannot be constrained. | Recruiting |
| Requisition: Reviewer |
Enables reviewer to access requisitions and applicants for requisitions for which they are a reviewer. This permission cannot be constrained. Note: This is a dynamically assigned permission that is not available in Security Role Administration. Once a requisition is in a Closed or Cancelled status or if the user is removed as a reviewer, the permission is revoked for the associated requisition. This permission cannot be manually assigned. Note: If an applicant reviewer is removed as a reviewer via the Applicant Profile page, the Requisition: Reviewer permission is revoked for the associated requisition. However, if the reviewer was also added as a reviewer via the General tab when creating, editing, or copying the requisition, the reviewer still appears on the In Review panel as a duplicate reviewer and retains access to the requisition and applicants from the Requisition: Reviewer permission. See Applicant Profile Page Overview for more information about duplicate reviewer instances. |
Recruiting |
Note: With this enhancement, the name of the Applicants: Assessment Results - View permission is changed to Applicants: View SHL Assessment Results. The permission will be updated in Online Help upon implementation of this enhancement.
| EMAIL NAME | EMAIL DESCRIPTION | ACTION TYPE |
SHL Assessment Status
The name of the status displays in the panel header. Only one assessment can be assigned in each SHL Assessment status type panel. The information and functionality that displays in the panel is dependent upon whether or not an assessment has been assigned to the applicant and is only visible to recruiters with permission to view assessment results.
Note: If an assessment is not added to the status panel of the type SHL Assessment, the status panel still appears on the Status tab but displays "None Selected" in the panel.
Assessment Not Yet Assigned
The following information and functionality displays in the status type panel when an assessment has not yet been assigned to the applicant:
- Title - This field displays the name of the assessment.
- ID - This field displays the solutionID for the assessment. See Application Workflow - Add Assessment.
- Sitting - This field displays the sitting number for the solutionID. See Application Workflow - Add Assessment.
- Current Status - This field displays the status of the assessment. The Not Assigned status displays when an assessment has not yet been assigned to the applicant.
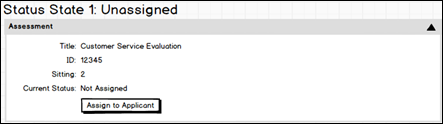
Assign to Applicant
The option to assign an assessment to the applicant displays at the bottom of the panel for recruiters with permission to assign SHL assessments.
To assign an assessment to an applicant, click the button. This assigns the assessment to the applicant. If the assignment is successful, a confirmation message displays at the top of the page. If the assignment is not successful, an error message displays.
Once the assessment is successfully assigned:
- The assessment is available for the applicant on their My Profile page in the career site or on the Applications tab in Career Center, depending on if the applicant is external or internal.
- The Assessment Assigned email is triggered, if enabled by the administrator.
- The Current Status field changes from Not Assigned to Assigned.
Assessment Assigned - Not Yet Completed by Applicant
The following information displays in the status type panel when an assessment has been assigned but is not yet completed by the applicant:
- Title - This field displays the name of the assessment.
- ID - This field displays the solutionID for the assessment. See Application Workflow - Add Assessment.
- Sitting - This field displays the sitting number for the solutionID. See Application Workflow - Add Assessment.
- Current Status - This field displays the status of the assessment. The Assigned status displays when the assessment has been assigned to the applicant, but the applicant has not yet completed the assessment. This status also displays while the assessment is in progress. This status does not change until the assessment results are sent to the Applicant Tracking System (ATS) by the assessment vendor.
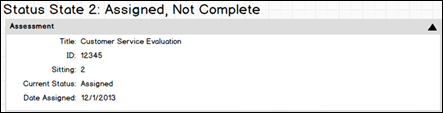
Assessment Assigned - Completed by Applicant
The following information and functionality displays in the status type panel when an assessment is completed:
- Title - This field displays the name of the assessment.
- ID - This field displays the solutionID for the assessment. See Application Workflow - Add Assessment.
- Sitting - This field displays the sitting number for the solutionID. See Application Workflow - Add Assessment.
- Current Status - This field displays the status of the assessment. The Completed status displays when the assessment has been completed by the applicant and the results have been sent to the ATS by the assessment vendor.
- Date Completed - This field displays the date the assessment vender sent the assessment results to the ATS.
- Overall Score - This field displays the applicant's overall assessment score. If a score is not available, then "N/A" displays.
- Overall Result - This field indicates whether or not the applicant passed the assessment. If the applicant passed, then "Pass" displays. If the applicant fails, then "Failed" displays.
- Overall Band - This field displays the band, as defined by the assessment provider.
- Details - This field allows the recruiter to view the completed assessment. Click the View Report link to open the assessment.
The bottom of the panel displays a table with the following details of the assessment:
- Description - This column displays a description of the assessment. The description is the label defined in SHL for the detailed score.
- Result - This column displays the result of the assessment. The result is the value used by SHL for categorizing or grouping the results.
- Score - This column displays the score for the assessment. The score is the numeric value for the applicant's assessment result.