The Resume/CV Review page allows recruiters to review the resume/CV for multiple applicants at a time. Recruiters can also advance or pass applicants.
| PERMISSION NAME | PERMISSION DESCRIPTION | CATEGORY |
| Requisition: Reviewer |
Enables reviewer to access requisitions and applicants for requisitions for which they are a reviewer. This permission cannot be constrained. Note: This is a dynamically assigned permission that is not available in Security Role Administration. Once a requisition is in a Closed or Cancelled status or if the user is removed as a reviewer, the permission is revoked for the associated requisition. This permission cannot be manually assigned. Note: If an applicant reviewer is removed as a reviewer via the Applicant Profile page, the Requisition: Reviewer permission is revoked for the associated requisition. However, if the reviewer was also added as a reviewer via the General tab when creating, editing, or copying the requisition, the reviewer still appears on the In Review panel as a duplicate reviewer and retains access to the requisition and applicants from the Requisition: Reviewer permission. See Applicant Profile Page Overview for more information about duplicate reviewer instances. |
Recruiting |
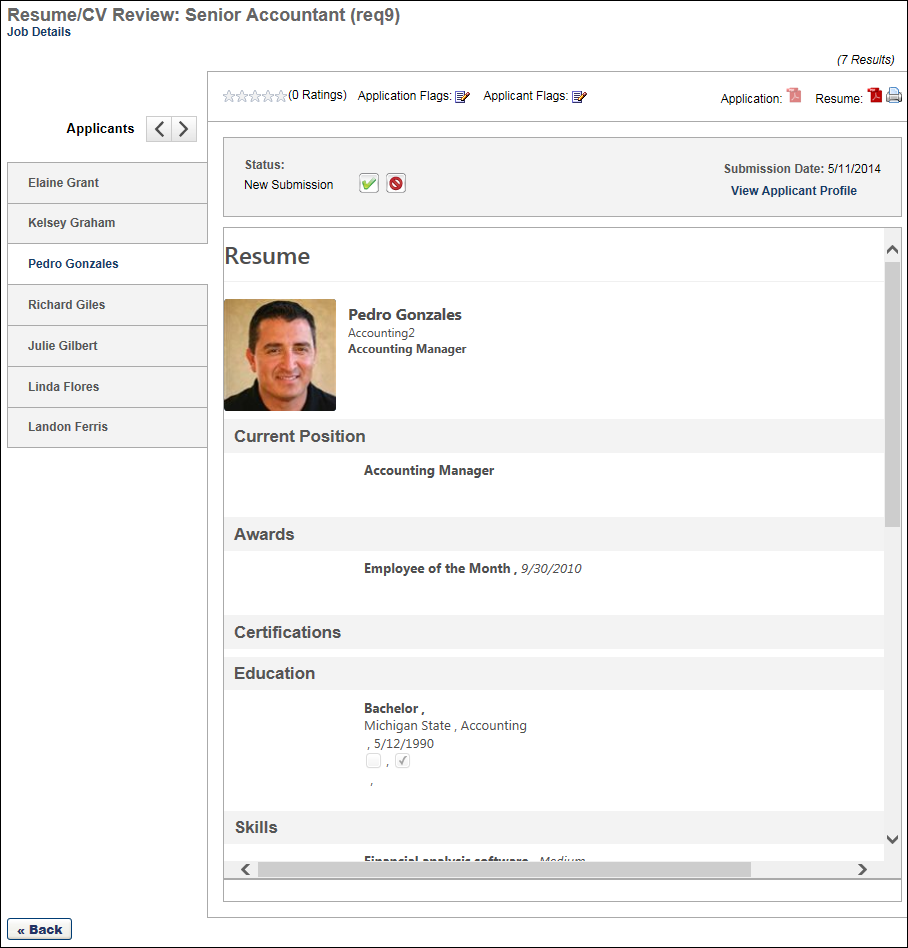
Requisition Name
The name of the job requisition displays at the top of the page. The requisition ID displays in parentheses to the right of the name.
Job Details
The Job Details link at the top of the page allows for quick access to the job description and job qualifications for the requisition. Clicking the link opens the Job Details pop-up. The pop-up displays the requisition's internal and external job description, minimum qualifications, and ideal qualifications.
Note: The fields on the pop-up are not editable from the pop-up.
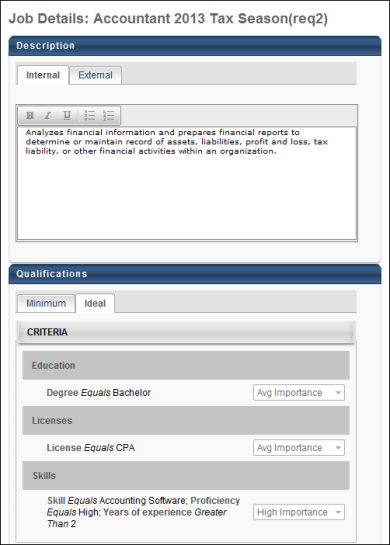
Applicant Name
The list of applicants displays in the Name panel on the far left of the Resume/CV Review page. The list is sorted based on the page from which you accessed the Resume/CV Review page. If you access the page from Manage Applicants, then the list of applicants is sorted using the same sorting method chosen on the Manage Applicants page; if no sorting method was selected, then the default sort for the Manage Applicants page will be used on the Resume/CV Review page.
The applicant's full name displays in the panel. The applicants that display are the applicants that are manually selected by the recruiter.
To view an applicant's resume/CV, select the applicant from the Name panel. This opens the resume/CV in the display pane. The resume/CV opens in the application in which it was submitted.
Note: For anonymous applicants, a system defined number displays in the Name panel in place of the applicant's name.
Resume/CV Toolbar Options
The following options are available in the toolbar menu above the resume/CV display pane:
| Feature | Description |
|---|---|
| Ratings |
The applicant's rating and total number of ratings. If more than one user has rated the applicant, the rating displays as an average of the total number of ratings. If the applicant has not yet been rated by any user, all stars are gray. By clicking the appropriate star, you can rate an applicant from 1-5 or edit ratings you have given. Note: If you have already rated the applicant, a message appears when you hover over the stars, indicating that you have already given a rating. However, you can still change your rating. |
| Download Application | Clicking the download option opens the PDF version of the application. |
| Submission Date | This displays the date on which the application was submitted. |
| Status |
The Status option enables recruiters to change the applicant's status. The drop-down displays the applicant's current status by default. To change the applicant's status:
|
| Date |
The date selector field, which displays to the right of the Status field, allows you to manually adjust the date on which an applicant's status is changed. The date can be changed by entering a date in the numeric text box or using the calendar to select a date. The date can be the current date or a past date. The date cannot be in the future and also cannot be prior to the most recent status change date. This field only displays if enabled by the administrator in General Preferences. |
| Advance/Pass for Applicant Reviewers |
Applicant reviewers can advance or pass an applicant as part of the applicant review process. Advance ApplicantTo advance an applicant, meaning that you think they should remain in consideration, click the button Once feedback is submitted for an applicant, the applicant no longer appears on the Resume/CV Review page for the reviewer. Pass ApplicantTo pass on an applicant, meaning that you think they should be removed from consideration, click the button Once feedback is submitted for an applicant, the applicant no longer appears on the Resume/CV Review page for the reviewer. |
| Disposition |
This field only displays when the Closed status is selected in the Status drop-down. Select a disposition from the Disposition drop-down to indicate the reason for changing the applicant's status to Closed. Then, click . This commits the disposition and Closed status change. |
| Process All | When at least one applicant has been selected to advance or pass, a button displays at the bottom of the Resume/CV Review page. Clicking the button opens the Process Submissions page, from which recruiters can process the applicants selected to advance or pass. |
| Submit |
The button commits status changes. When the Closed status is selected in the Status drop-down, clicking commits the status change and the disposition. This option only applies to changing an applicant's status and defining the disposition for the status change. |
| Download |
Click the Download icon The Download option is only enabled if a resume/CV is available for the applicant. The option is not available for LinkedIn resumes/CV. |
| Click the Print icon |
|
| Previous | Click the Previous |
| Next | Click the Next |
Resume/CV Display
The applicant's resume/CV appears in the display pane in the center of the page. The resume/CV displays in the application in which it was submitted.
For a resume/CV submitted via LinkedIn, a resume/CV appears in a widget in the display pane. The widget displays the user's name, most recent job, and location. A button also displays, which opens the applicant's full LinkedIn profile on the LinkedIn site.
For a resume/CV submitted via Seek, the applicant's Seek resume data displays.
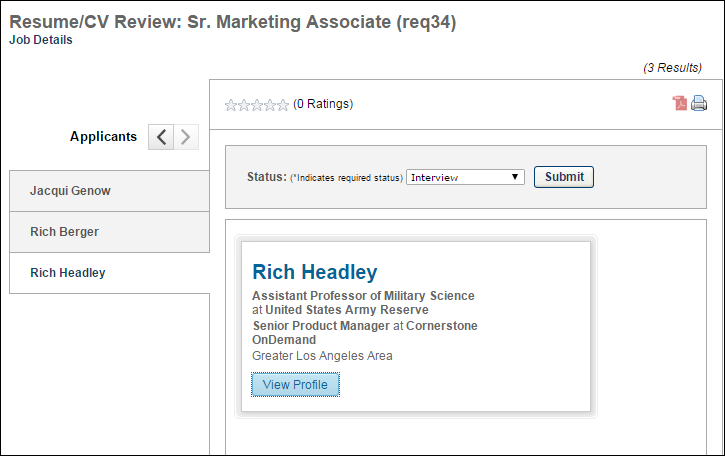
For internal applicants who used their Career Center or Universal Profile resume when applying to the requisition, the applicant's internal resume displays.
For applicants who have been archived, the resume/CV does not display. The display pane includes a notification message that indicates the resume/CV is unable to be displayed.
Back
Click the button below the Name panel to return to the Manage Applicants page. The page to which the recruiter returns is dependent upon the page from which they accessed the Resume/CV Review page.