When creating or copying a job requisition, recruiters can configure the application workflow. The workflow can only be configured when the requisition is in a Draft status. In addition, the workflow cannot be edited after the requisition is submitted.
To access Manage Job Requisitions, go to Recruit > Manage Requisitions.
| PERMISSION NAME | PERMISSION DESCRIPTION | CATEGORY |
Note: Configuring the application workflow for a job requisition is the same as configuring the workflow on a requisition template.
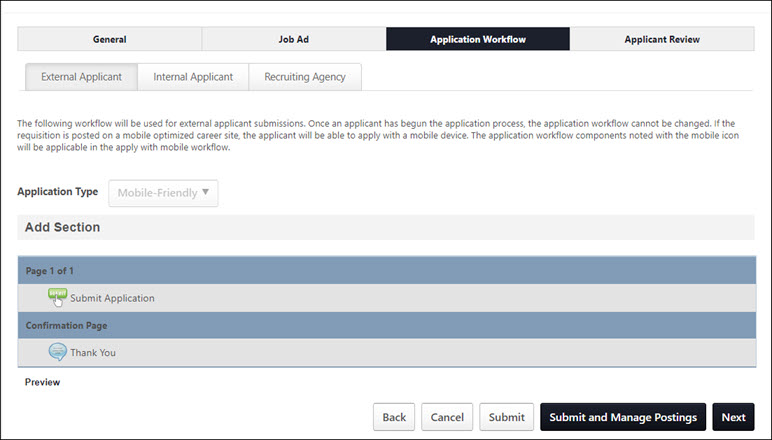
External Applicant
The External Applicant tab is the default tab that opens when viewing the Application Workflow step. This tab enables administrators to create an applicant workflow that is specific to external applicants.
Create Applicant Workflow
When setting the application workflow, there are three approaches that can be taken:
- Configure a custom application workflow without using an existing application workflow template. See Create Application Workflow Template.
- Select an existing application workflow template. Note: Templates are created in Application Workflow Templates. This populates the template below. If the selected template is later modified via the Application Workflow Template page, then those changes are automatically applied to this Job Requisition Template.
- Select an existing application workflow and make modifications. Any modifications that are made to the template do not affect the original application workflow template. The changes only apply to the job requisition template you are creating. If the selected template is later modified via the Application Workflow Template page, then those changes only affect the template in Application Workflow Templates. See Create Application Workflow Template.
To select an existing application workflow template, from the Select Template drop-down list, select the appropriate template and click . This populates the template below. When selecting the template, for portals with multiple languages enabled, the template name displays in the user's language if available. If the user's language is not available, then the name displays in the language of the administrator who created the template. Note: If you are building a new workflow, and then you select a template from the drop-down list and click , the workflow you were building is lost.
When selecting an existing application workflow template, the availability of templates is dependent upon the constraints of the template creator. When an administrator creates an application workflow template, only users within the template creator's permission constraints for managing application workflow templates have access to the template.
Edit Translated Values
For portals with multiple languages enabled, when configuring the application workflow, the translated values can be edited or deleted. This allows administrators to customize the workflow. This also applies to the Internal Applicant and Recruiting Agency tabs and custom workflows.
Internal Applicant
The Internal Applicant tab enables administrators to create an application workflow that is specific to internal applicants. See the Create Applicant Workflow section in the External Applicant section above for information on creating an application workflow.
Administrators can also choose to clone the external workflow by selecting the Clone External Applicant Workflow option. A warning pop-up opens, indicating that checking the clone option erases any existing configurations on the Internal Workflow tab and replaces them with the configurations from the External Workflow tab. The option is checked by default. For portals with multiple languages enabled, translated values are copied when cloning the external application workflow.
If the clone option is unchecked, then the external workflow configurations remain but can be edited, and items can be deleted.
Recruiting Agency
The Recruiting Agency tab enables you to create the workflow that is completed by the recruiters associated with a recruiting agency. Creating a recruiting agency workflow is similar to creating an external and internal workflow. However, the following action items are not available for recruiting agency workflows:
When selecting a template for the workflow, the only templates that are available to select are templates that do not contain a Competency Assessment, External Assessment, or Training action item. This is because recruiters do not complete assessments or training items for the applicants they submit.
Currently, all agency applications appear in the Standard workflow, even if they are mobile-friendly supported.
See the Create Applicant Workflow section in the External Applicant section above for more information about building an application workflow.
Preview
At the bottom of the template structure, click Preview to preview the application workflow. This opens the preview in a pop-up, allowing the administrator to preview the navigation bar, content, and progress bar.
For action items that have no content preview available, "Preview Unavailable" is displayed in the preview.
For portals with multiple languages enabled, any translated fields display in the preview in the language of the administrator, if the administrator's language is available. If the administrator's language is not available, then the preview displays in the language of the administrator who created the application workflow.
Note: When previewing application workflows that include an integration action item, the step displays the action item title and instructions, as well as an inactive button.
Note: When previewing application workflows that include an integration and/or Note action item in the Submit Application section, the number of steps within the section displays in the upper-right corner of the preview page.
Compliance Questions
When previewing the template, the Compliance Questions section displays all compliance questions, regardless of the settings in Compliance Enablement Preferences. This is because the questions that appear for the applicant are dependent upon the preference settings for the associated location OU.
Veteran Status Question
The following options appear:
- Part 60-250 - This option is selected by default. The following values are available to select:
- I am a veteran of the Vietnam era.
- I am a special disabled veteran.
- I am a recently separated veteran.
- I am an other protected veteran.
- I am not a veteran.
- Decline to Specify.
- Part 60-300 - The following values are available to select:
- I am a disabled veteran.
- I am a recently separated veteran.
- I am an other protected veteran.
- I am an Armed Forces service medal veteran.
- I am not a veteran.
- Decline to Specify.
Disability Question
The following options appear:
- I have a disability and would like to be considered under the affirmative action program.
- I do not have a disability or would not like to be considered under the affirmative action program.
- Decline to Specify.
Note: The Veteran Status options relate to disabled veterans, veterans of the Vietnam Era, recently separated veterans, other protected veterans, and armed forces service medal veterans.
Related Requisition (Apply to Multiple Jobs)
When configuring Related Requisitions (Apply to Multiple Jobs), the application workflow defined on the External and Internal tabs is shared with the parent requisition and any other Related Requisitions (Apply to Multiple Jobs) that are associated to the parent.
Next/Save/Cancel
After completing all sections, click to validate that all required information is entered on this page and proceed to the next step. Or, click to save any changes made to any of the steps. Or, click to return to the Manage Job Requisitions page without saving the requisition.
Edit Application Workflow After Requisition Is Posted
The Application Workflow tab for job requisitions can be edited after the requisition is posted but only before at least one application has been started.
To edit the application workflow, click the button. This button does not appear once at least one application has been started for the job.
Once you have made the changes to the application workflow, click , which will only save changes to the Application Workflow tab. Or, click to cancel the edits. Note: If an applicant starts an application while you are editing the workflow, then you will not be able to save the changes to the workflow.
Submit/Submit and Manage Postings Buttons
Once all mandatory fields are completed you can use the following buttons:
- - Submits the requisition.
- - Submits the requisition and opens the Manage Posting page.