Applicant Profile Page - Documents Tab
The Documents tab is used to manage and review all attachments uploaded by the applicant during the application process, as well as by attachments uploaded by reviewers or requisition owners during the applicant consideration process.
To access the Applicant Profile page, click the applicant's name from any of the following pages:
- Manage Job Requisitions >
- Recruit > Interview Manager
- Recruit > Review Applicants
- Recruit > Manage Candidates (Note:This functionality is in the Early Adopter phase. For more information about availability,see the Overview topic for this functionality.)
On this tab, you can:
- View and upload applicant documents
- View and upload attachments
- Associate attachments with applicant statuses
Additionally, the following document types can be configured to automatically upload and display once a candidate is hired:
- Cover letter - Displays as Cover Letter_ReqID_yyyymmdd.ext.
- Flattened application - Displays as Flattened Application_REQID_yyyymmdd.pdf.
- Additional application documents uploaded by the candidate during the application - Displays as OriginalNameOfThe Document_ReqID_yyyymmdd.ext. File name cannot exceed 50 characters.
- Documents added to the candidate’s profile by a recruiter - Displays as OriginalNameOfThe Document_ReqID_yyyymmdd.ext. File name cannot exceed 50 characters.
All uploaded documents are marked as uploaded by Cornerstone Admin.
A user with appropriate permissions and the Owner role, can delete documents from the Universal Profile folders. The deleted document remains in Recruiting on the candidate's My Jobs page or the applicant's profile page.
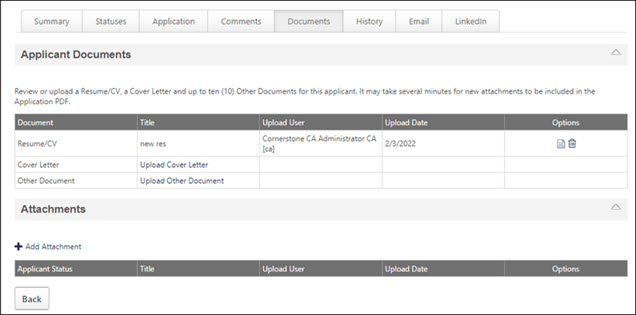
Note: If a document is accidentally deleted from a folder, contact Global Customer Support (GCS) to restore it to the folder.
Applicant Documents
The Applicant Documents section is expanded by default and is the primary source for storage of and access to documents about the applicant. If there are documents that the applicant did not upload during the application process, users can upload documents to the Documents tab on the applicant's behalf.
PDF Version of Application
Documents that are added to the Applicant Documents section are included in the PDF version of the application. Once uploaded, the documents may require a processing time before they appear on the PDF application. See View Application as PDF.
Added/Moved Applicants
For applicants who are added or moved to the requisition, applicant documents on the Documents tab for the source requisition move with the applicant to the new requisition. The documents display on the Documents tab of the Applicant Profile page for the new requisition.
Attached documents include cover letter, resume, .pdf version of the application from the source requisition, and other user and recruiter uploaded documents.
Note: Applicants are added or moved to a requisition by the recruiter from the actions on the Manage Applicants page or the Search Candidates results.
For portals with the Agency Portal functionality enabled, when a document is uploaded by a recruiting agency user, the document displays in the Applicant Documents panel. If an applicant submits the same document during the applicant workflow, such as a resume or cover letter, the recruiter's document appears as "Other Document" in the Document column to distinguish the agency-submitted version from the applicant's version.
Related Requisitions (Apply to Multiple Jobs)
For applicants who have applied to a Related Requisitions (Apply to Multiple Jobs), the Documents tab of the applicant's profile displays the same documents across each of the related requisitions to which the applicant applied.
Applicant Documents Table
The following columns display in the Applicant Documents table and are not sortable:
Attachments
The Attachments section is expanded by default and contains documents uploaded by reviewers or the requisition owner during the review process. This section is the primary source for storing and accessing documents about the review.
All attachments are either uploaded to a specific applicant status or to the applicant. When attachments are uploaded to the comment wall for reviews, they are always uploaded to the status that the applicant is in at the time the attachment is uploaded. For example, if a reviewer uploads a list of interview responses to a comment while the applicant is an Interview status, the attachment is tied to the Interview status. Note: The Applicant Documents panel is where users can upload an attachment for the applicant.
Attachments that are added to the Documents tab on the Applicant Profile page are included in the PDF version of the application. Once uploaded, the documents and attachments may require a processing time before they appear on the PDF application.
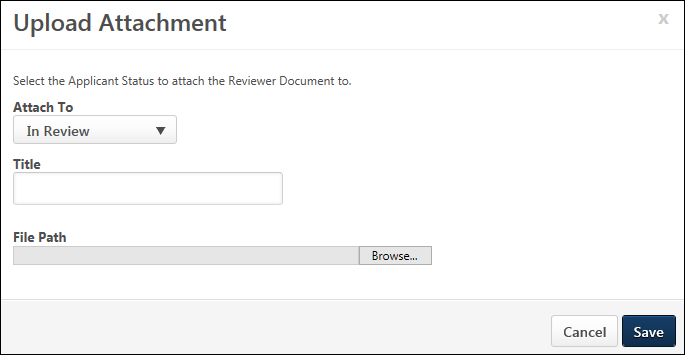
To upload an attachment:
- Click the Add Attachment link. This opens the Upload Attachments pop-up.
- Select the Attach To: drop-down to define the status with which to associate the attachment. By default, the status in which the applicant is currently in displays. All statuses defined for the requisition display.
- Enter a document name in the Title field, up to 100 characters. This is not a required field. If left blank, the Title column in the Attachments table displays the exact name in the last directory of the file path.
- Click , and then locate and select the file to upload. The accepted file types are .doc, .docx, .pdf, .txt, .bmp, .gif, .jpg, .jpeg, and .png, and the size limit is 5MB. The file path displays in the Browse field.
- Click to save the attachment or click to cancel the changes.
The attachment appears in the Attachments table, but will not be visible on the PDF version of the application or appended to the initial resume/CV submitted by the applicant. The following columns display in the Attachments table and are not sortable:
Deleting Attachments
Recruiters with the Applicants: Delete Document permission can delete documents they uploaded by clicking the delete icon in the Options column. The delete icon is not visible if the user does not have this permission. The following applies to deleting attachments:
- Deleted files cannot be restored.
- You can only delete files you uploaded.
- No notification emails are triggered if the document is deleted/ replaced by the Recruiter.
- Career Center resumes, LinkedIn resumes, and system files, such as Interview Guides and Offer Letters do not have the delete option.
Interview Guides
When an interview session is saved and sent to interviewers, the interview guide associated with each interviewer displays in the Attachments section. Each interviewer associated with the status displays as a separate row in the Attachments section.
The following information displays for each interview guide:
- The Applicant Status column displays the status with which the interview is associated.
- The Title column displays the title of the guide.
- The Upload User column displays the interviewer who is associated with the guide.
- Before the guide is completed, the Upload Date column displays the date on which the interview session is scheduled. Once the guide is completed, the date updates to the date on which the interviewer submits the guide.
- The Options column displays a linked icon that opens the guide. The guide cannot be viewed until it is completed by the interviewer.
Offer Letters
For portals with the offer letter management functionality enabled, offer letter versions and the final offer letter appear in the Attachments section.
Note: Users must have permission to view offer letters in order to open offer letters in the Attachments section.
Added/Moved Applicants
For applicants who are added or moved to the requisition, all applicant attachments on the Documents tab for the source requisition move with the applicant to the new requisition. The attachments display on the Documents tab of the Applicant Profile page for the new requisition. For all attachments in the Attachments table, the status in the Applicant Status column is New Submission.
Note: Applicants are added or moved to a requisition by the recruiter from the actions on the Manage Applicants page or the Search Candidates results.
Reference Forms Section
The Reference Forms section allows recruiters to view each reference letter submitted by an applicant's referrers. Additional details display that allow recruiters to track the details of the letter, including the assigned date and when the letter was completed by the referrer.
The following information displays in this section:
- Form Title - For the Reference Letter Request task assigned to the applicant, this column displays the title of the task. For reference letters submitted by a referrer, this column displays the title of the reference letter form. The number of reference letter rows that display is dependent upon the number of referrers for whom the applicant provided contact information when completing the Reference Letter Request task. A separate row displays for each reference letter requested from a referrer. Up to five reference letter rows display.
- Status - This column displays the status of the task or reference letter, either Assigned or Completed. The date of assignment or completion displays to the right of the status in MM/DD/YYYY format. When a task or reference letter is assigned, the column displays Assigned. When a task or reference letter has been submitted, the column displays Completed.
- Options - This column displays an option to view the reference letter completed by the referrer. This option is only available once the reference letter has been submitted and is in a Completed status. The column is blank if the reference letter is in an Assigned status. Options are not available for the Reference Letter Request task. To view the reference letter, click the View Form link.
 : Opens the document. Uploaded documents open in the format in which the applicant submitted the document. Text that was typed or pasted into the
: Opens the document. Uploaded documents open in the format in which the applicant submitted the document. Text that was typed or pasted into the  .
.