All comments for an applicant for a specific requisition display on the Comments tab. This enables recruiters to view and create comments in one location in order to share feedback and notes about the applicant. The applicant's status at the time of the comment displays for each comment, which allows recruiters to view the applicant's progress in the application process when comments are posted.
To access the Applicant Profile page, click the applicant's name from any of the following pages:
- Manage Job Requisitions >
- Recruit > Interview Manager
- Recruit > Review Applicants
- Recruit > Manage Candidates (Note:This functionality is in the Early Adopter phase. For more information about availability,see the Overview topic for this functionality.)
| PERMISSION NAME | PERMISSION DESCRIPTION | CATEGORY |
| Applicants: Comments - View | Grants ability to view comments for applicants. | Recruiting |
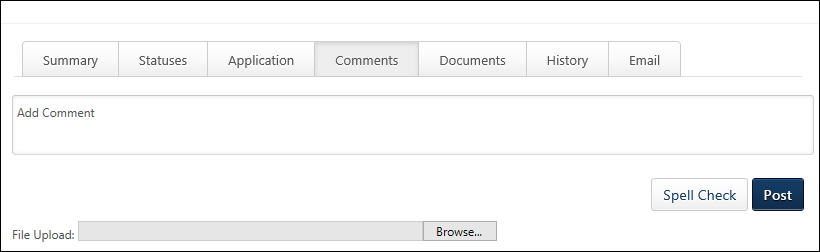
If General Preferences are configured to allow comments, you can:
- Post comments
- View other's comments
- Comment on other's comments
- Attach documents to comments
- Delete comments (with restrictions)
The Add Comment bar displays at the top of the tab. Comments posted for the applicant display below the Add Comment bar.
Add Comment
To add a comment:
- Click within the Add Comment bar.
- Enter your comment, up to 1000 characters.
- Add an attachment by clicking , and then locate and select the file to upload. The file path displays in the Browse field. The accepted file types are .doc, .docx, .pdf, and .txt and the size limit is 5MB. Note: Attachme/nts can only be added as part of a comment. Attachments display in both the View Comments section and on the Documents tab.
- Spell-check the comment by clicking the button.
- Click . The comment appears at the top of the View Comments section as the most recent comment.
Tip: Use the <Enter> key to insert line breaks so that the full comment is visible in the comment box.
Comments are automatically tied to the status the applicant is in at the time the comment is posted.
View Comments
All comments posted for the applicant display below the Add Comment bar. Comments display in the order in which they are posted, from newest to oldest. The following displays for all comments:
- Photo, if available; ghost image displays if no photo is available
- Full name of user who posted the comment
- Posting date and time
- Applicant's status at time of posting
- Attachments, if any; click the attachment to open it
- Delete Comment icon for comments you posted; you cannot delete other's comments
Note: If a comment with an attachment is deleted, the attachment is deleted along with the comment. The attachment is also removed from the Documents tab.
Note: If you have entered a comment but have not yet posted it, when clicking the Back button at the bottom of the Applicant Profile page, the comment is not saved.