Mark Exempt
- Note: For events, the Mark Exempt link displays on the Training Details page of the event.
- Note: Administrators can configure training exemption safelists for training items instead of relying on the Mark Transcript Exempt permission, if desired. For more information about configuring training exemption safelists: See Course Catalog - Training Exemptions.
| PERMISSION NAME | PERMISSION DESCRIPTION | CATEGORY |
| Mark Transcript Exempt |
Grants ability to exempt users from a learning object, using the "Mark Exempt" link on the top right corner of the target user's Transcript/Training details page. This permission can be constrained by OU, User's OU, and User's Subordinates. This is an administrator permission. With the May '17 release, this permission also applies to prerequisites, pre-work, and post-work. Users without this permission cannot mark any training type exempt for a user. |
Learning - Administration |
Mark Exempt from Online Course, Quick Course, Posting, Event/Session, Material, Library, Certification Item, Test
- Navigate to the Training Details page of the LO. Note: The Training Details page can be reached numerous ways, such as via the Track Employees Training Status Summary report or Transcript report. You can mark a user exempt from the Training Details page, regardless of the path taken to reach the page.
- Click the Mark Exempt link in the upper-right corner of the Transcript Details page.
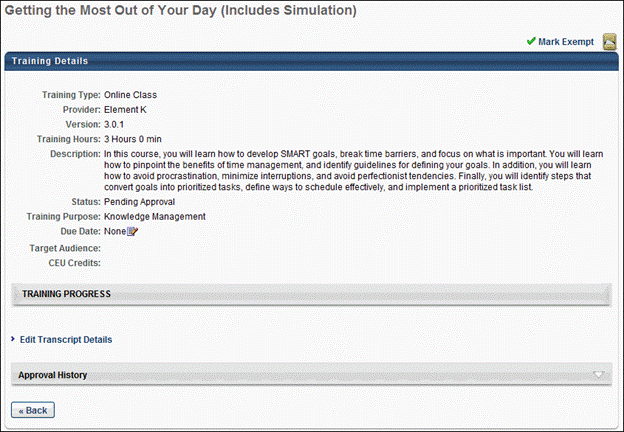
- The Mark Exempt pop-up opens. On the Mark Exempt pop-up, the Indicate Reason and Comments fields are required. Select a reason for the exemption from the drop-down and enter comments (character limit of 100). Note: "Other" is available by default from the Indicate Reason drop-down. Additional reasons are available if configured in Training Reason Preferences and activated in Activate Exempt Training Reason Preferences.
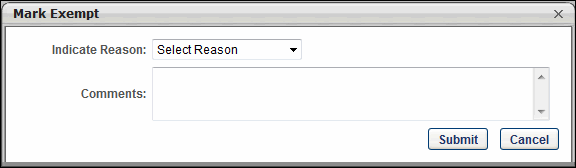
- Click to complete the exemption. The LO's status on the user's transcript changes to Exempt. The Approval History section records the exemption.
- Click to cancel the action.
Mark Exempt from Non-Activated Curriculum
If a curriculum or curriculum item has not yet been activated, you can mark a user exempt on the Training Details page.
- Click the Mark Exempt link in the upper-right corner of the Transcript Details page to mark a user exempt from an entire curriculum. Click the Mark Exempt link in the Options column to exempt a user from a specific LO.
- The Mark Exempt pop-up opens. On the Mark Exempt pop-up, the Indicate Reason and Comments fields are required. Select a reason for the exemption from the drop-down and enter comments (character limit of 100). Note: "Other" is available by default from the Indicate Reason drop-down. Additional reasons are available if configured in Training Reason Preferences and activated in Activate Exempt Training Reason Preferences.
- Click to complete the exemption. If exempting a user from an entire curriculum, the curriculum's status on the user's transcript changes to Exempt, and the value in the Options column changes to None|N/A. Note that the child LOs within the curriculum will not be marked as Exempt, only the parent curriculum. If exempting a user from a specific LO within a curriculum, the LO's status changes to Exempt. The Approval History section records the exemption.
- Click to cancel the action.
Mark Exempt from Activated Curriculum
If a curriculum or curriculum item has been activated, you can mark a user exempt from the View Details page or the Curriculum Player.
- Click the View Details icon in the Details column of the Training Details page or launch the View Details page from an individual LO in the Curriculum Player.
- The View Details page opens. Click the Mark Exempt link in the upper-right corner.
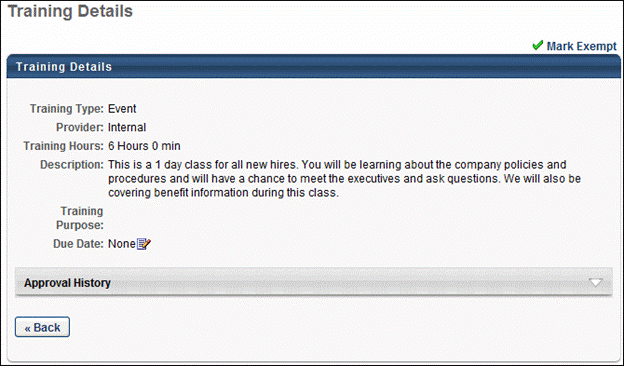
- The Mark Exempt pop-up opens. On the Mark Exempt pop-up, the Indicate Reason and Comments fields are required. Select a reason for the exemption from the drop-down and enter comments (character limit of 100). Note: "Other" is available by default from the Indicate Reason drop-down. Additional reasons are available if configured in Training Reason Preferences and activated in Activate Exempt Training Reason Preferences.
- Click to complete the exemption. The LO's status changes to Exempt on the Training Details page. The View Details icon remains in the Details column and in the LO within the Curriculum Player. The Approval History section records the exemption.
- Click to cancel the action.
Considerations
- LOs marked exempt from the Training Details page cannot be removed from the user's transcript, either in My Team or on the user's Transcript page for administrators and managers with permission to view or edit transcript items. The far right column on the Transcript page in My Team displays None for LOs with an exempt status. The Options column on the Transcript page displays N/A.
- Events and Sessions - If a user is exempted from a session, then the exemption propagates to the event. However, if a user is exempted from an event, the exemption only affects the event and leaves the sessions unaffected.
- Library - If a user is exempted from all child LOs in a library that has Completion enabled, then the library's status changes to Completed on the user's transcript. If a user is exempted from all child LOs in a library that has Completion disabled, then the library's status is unchanged.
- Curriculum -
- If a user is exempted from a curriculum, the child LOs inside the curriculum are not individually marked as Exempt. If a user is exempted from all child LOs in a curriculum in which all LOs are required, the curriculum's status changes to Completed on the user's transcript.
- Curriculum child trainings cannot be marked as Exempt if they have been completed in another curriculum.
- Certifications - If a user is exempted from an LO within a certification, credit is awarded to the user. The user can only re-request the certification after the user is exempted and only if they do not receive credit for the LO.