The Learning Assignment Tool Preferences page allows administrators to configure default settings for Dynamic Reassignment options and the High User Count warning.
To access the Assignment Preferences page, go to and click the Assignment Tool Preferences link under General Learning Preferences.
| PERMISSION NAME | PERMISSION DESCRIPTION | CATEGORY |
| Assignment Tool - Dynamic Reassignment | Grants ability to enable/disable Dynamic Re-assignment for an assignment after submission. When Dynamic Re-assignment is enabled, users that meet the User Criteria again (after previously being dynamically removed) are re-assigned. This permission is dependent on the Assignment - Standard, Dynamic - Standard and Dynamic, and Dynamic Assignment - Standard and Dynamic - Recurrence permissions. This permission cannot be constrained. This is an administrator permission. | Learning - Administration |
| Assignment Tool Preferences | Grants access to Assignment Tool Preferences where an administrator can activate the new Assignment Tool and configure the processing options and settings to create Learning Assignments. This permission cannot be constrained. This is an administrator permission. | Learning - Administration |
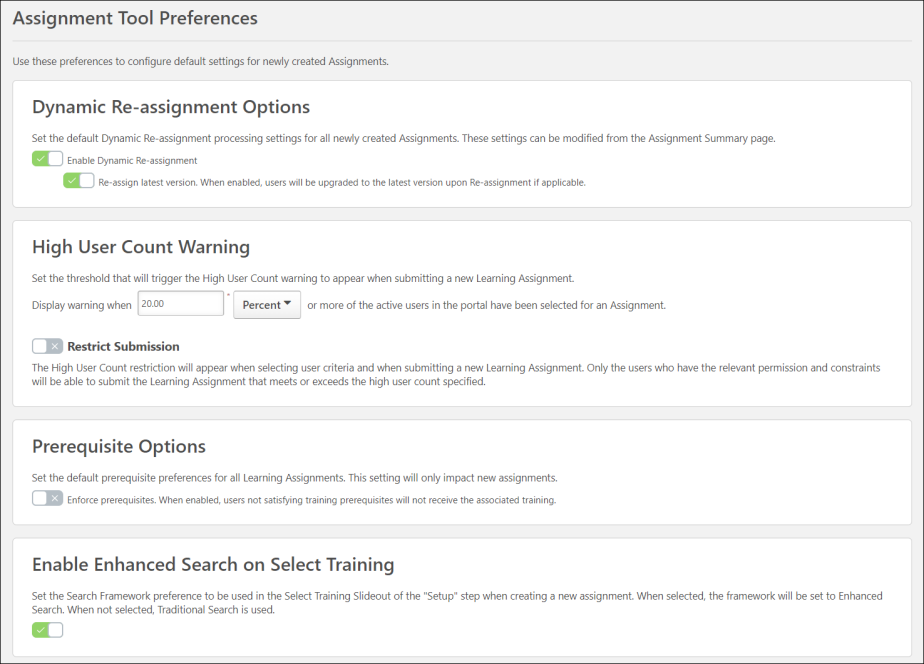
Dynamic Re-assignment Options
The Dynamic Re-assignment Options section provides the following options:
Enable Dynamic Re-assignment - This option is turned off by default. To enable this option, toggle the switch to the On (green) position. When enabled, all newly created assignments will have Dynamic Re-Assignment functionality on by default, even if the administrator creating the assignment does not have the permission to configure this setting from the Assignment Summary page. When this setting is enabled, assignments will re-process users who were previously dynamically removed from the assignment but now meet the user criteria for the assignment again and automatically re-assign the training to them if it was on the removed tab of their transcript. For more information,
See Dynamic Reassignment Overview.
If this setting is enabled, an additional option becomes available:
- Upgrade users to the latest version upon re-assignment - This sub-option will appear when the Dynamic Re-assignment option is turned ON. To enable this option, toggle the switch to the On position. This option is turned off by default. When enabled, users being re-assigned will receive the latest version the learning object (LO) if it has been reversioned between the time it was removed and the time it is reassigned. For example, if in January 2016 a user was initially assigned Compliance Training (Version 1), and the training was upgraded two times during the year, when the user is reassigned the Compliance Training in January 2017, they will automatically receive Compliance Training (Version 3) on their transcripts.
High User Count Warning
Administrators may set a threshold percentage or number of users which will trigger the High User Count warning to appear on the Confirm step of the learning assignment creation process.
- When this is set by percentage, then the warning is triggered when the percentage of the active user population who are included in the learning assignment is equal to or higher than the specified percentage.
- When this is set by users, then the warning is triggered when the number of users who are included in the learning assignment is equal to or higher than the specified number.
Example: If the threshold percentage is set to 30%, a warning message will appear for administrators on the Confirm step of the Learning Assignment Tool if they have set user criteria which includes more than 30% of the active users in their portal.
To set a threshold percentage or number of users:
- Select whether the warning is triggered by a percentage or number of users.
- Specify the appropriate percentage or number of users that should trigger the warning.
- Select the button at the bottom of the Assignment Tool Preferences page.
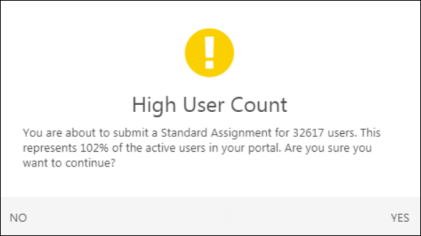
Restrict Submission
When this option is enabled, only administrators who have the permission can submit a learning assignment if it exceeds the High User Count threshold. If an administrator who does not have one of these permissions creates an assignment that exceeds the High User Count threshold, the administrator can save their assignment as a draft, but they cannot submit the assignment for processing. A draft assignment must be reviewed and approved by an administrator who has permission to submit draft assignments.
When this option is not enabled, then any learning assignment that exceeds the High User Count threshold will trigger a warning, but the assignment can still be submitted.
Prerequisite Options
The Prerequisite Options section allows you to determine whether or not training prerequisite requirements will be respected for all learning assignments. To enforce prerequisites globally:
- Toggle the Prerequisites Enforced switch to the On (green) position. Alternatively, if you do not want all learning assignments to enforce prerequisites, leave this switch toggled to the Off (gray) position.
- Click the button at the bottom of the screen to save and apply any changes made to the Assignment Tool Preferences page. Changes will only apply to new assignments created in the future. Existing assignments will not be effected by any changes.
Once the option to enforce prerequisites has been enabled and saved, learning assignments created after that point will NOT assign training to users who have not yet completed any required prerequisites for the training included in the assignment, unless the administrator creating the assignment alters this setting at the learning assignment level, OR unless an administrator with the permission to manage Assignment Tool Preferences disables the Prerequisites Enforced setting again globally.
See Enforcing Prerequisites for Learning Assignment Tool - FAQ.
Use Case: Prerequisites Enforced Globally
Bradley is a Learning and Compliance manager at ABC Electric, and he notices that many of his employees are being assigned to tasks and shifts they are not trained for, creating a safety and regulatory risk. He discovers that some of his administrators are incorrectly assigning training by bypassing required prerequisites through the Learning Assignment Tool.
To remedy the problem, Bradley enables the Enforce Prerequisites option on the Assignment Tool Preferences page. This allows his administrators to easily create learning assignments which obey prerequisite requirements and NOT assign training to users who have not yet completed the training's required prerequisites.
Use Case: Prerequisite Requirements Obeyed by Assignment
Jackie is a learning administrator for ABC Electric. Jackie creates a dynamic learning assignment to assign the Advanced Transformer Repair curriculum to all New York employees. Because the Enforce Prerequisites option is enabled, any user who does not meet the prerequisite requirements for the curriculum will not be assigned the curriculum.
Henry, an employee in the New York division, was included in the assignment, but he does not receive the Advanced Transformer Repair curriculum because he has not yet taken the prerequisite curriculum which is required for the Advanced Transformer Repair curriculum. Weeks later, Henry completes the prerequisite training, and the next time the dynamic learning assignment processes, he receives the Advanced Transformer Repair Curriculum because the assignment recognizes that he now meets the prerequisite requirements for the training.
Enable Enhanced Search on Select Training
With this option enabled, administrators can use Enhanced Search engine in the Search Training Modal within the Create Assignment Workflow. To read more, See Create Learning Assignment - Setup.
The Enhanced Search supports all the filters in the Search Training Modal except for the Description filter. The Enable Enhanced Search on Select Training is enabled by default. Administrators can switch back to Traditional Search (SQL) by turning off this option.
Note: Unlike Enhanced Search in other pages, the Enhanced Search in Search Training Modal only considers the Title when completing a search.
Considerations:
- The current search results are sorted alphabetically. However, the Enhanced Search results are displayed by Relevance by default.
- The Enhanced Search prioritizes learning objects localized to the language you currently have set up as the display language.
- In most cases, a newly created or updated learning object is updated within Enhanced Search results in 15 minutes or less with few exceptions.
- Training was included as a part of a large data ingestion, or a large bulk update was completed. In this case, the time for the update to be made available within search results may depend on the amount or the size of the change.
- The training was created or updated at the exact moment of an update to the data set. In this case, we would expect the learning object to be available beyond the base 15-minute time-frame.
Save
Click the button at the bottom of the screen to save and apply any changes made to the Assignment Tool Preferences page. Changes will only apply to new assignments created in the future. Existing Assignments will not be effected by any changes.