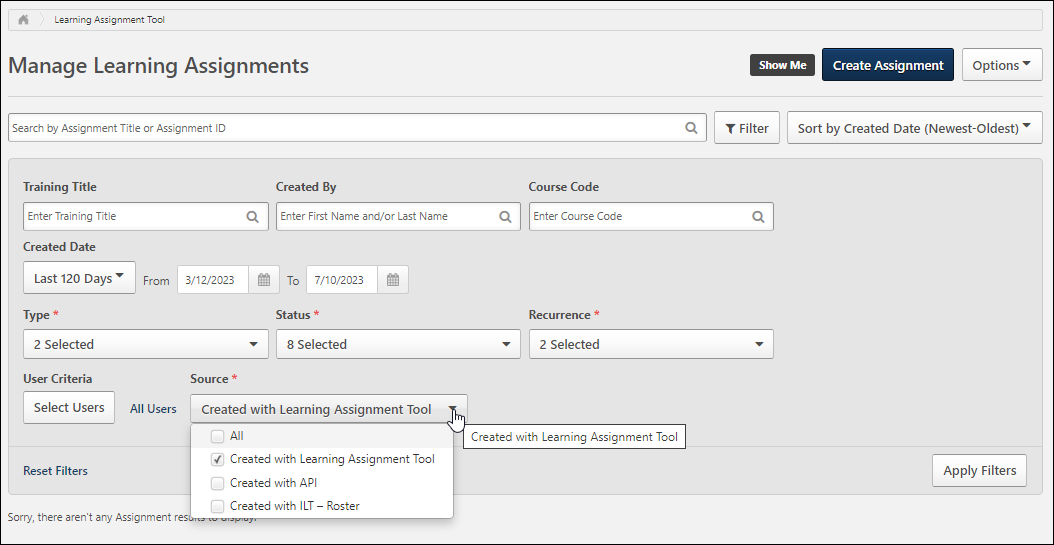Session Roster - Bulk Add Users
The Attendance and Scoring tab of the Manage Roster page includes options to download the Bulk Add Users template and use it to upload users to the roster in bulk. You cannot use the Bulk Add Users template to upload users to a session roster if the session is tied to an inactive event.
To access the instructor-led training (ILT) session roster, go to . Search for the appropriate event, and in the Options column for the event, click the View Sessions icon ![]() . This option is only available to users with permission to view sessions. Next to the session, in the Options column, click the View Roster icon
. This option is only available to users with permission to view sessions. Next to the session, in the Options column, click the View Roster icon ![]() . Click the Attendance and Scoring tab on the Session Roster page.
. Click the Attendance and Scoring tab on the Session Roster page.
| PERMISSION NAME | PERMISSION DESCRIPTION | CATEGORY |
| Roster - Increase Seats | Grant user the ability to increase the session's available seats when adding users to the session roster if the added users exceed the number of available or reserved seats. User must also have Manage Roster or View Roster permission. This permission cannot be constrained. This is an administrator permission. | Learning - Administration |
| Roster - Manage | Grants ability to manage instructor led training session rosters, including updating attendance, and marking the ILT session complete to update student transcripts. A variety of other features are available depending upon additional roster permissions. This permission works in conjunction with Events - View, Sessions - View, and Roster - View permissions. This permission can be constrained by Instructor, User as Instructor, ILT Provider, and User's ILT Provider. This is an administrator permission. | Learning - Administration |
| Sessions - Edit | Grants ability to edit/update existing instructor led training sessions. This permission works in conjunction with Events - View and Sessions - View permissions. Administrators can only edit sessions for which they have the availability to view and edit. When adding users to a session in which the session roster is full, this permission grants the ability to increase the session's available seats. This permission can be constrained by OU, User's OU, Instructor, User as Instructor, Facility, Facilities Owned by User, ILT Provider, User's ILT Provider, User, and User Self and Subordinates. This is an administrator permission. | Learning - Administration |
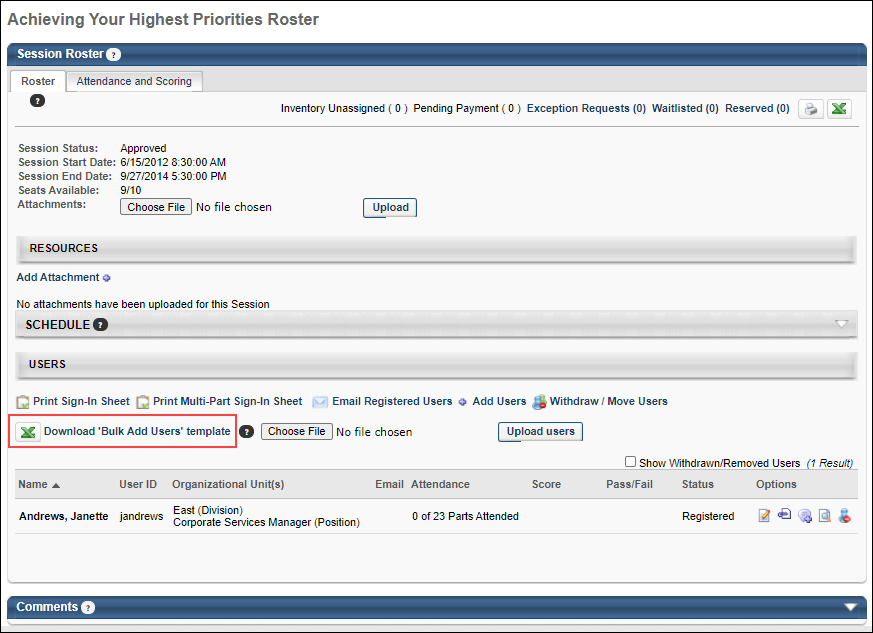
Download "Bulk Add Users" Template
To download an Excel spreadsheet for bulk uploading users, click the Download "Bulk Add Users" template link. The spreadsheet will download to your computer in .xlsx format. Once you have downloaded and opened the spreadsheet, you can enter the User IDs or emails of each user you want to add to the roster in the User ID column. If associated ILT emails should be sent to these users, type "1" into cell F2 of the spreadsheet. If associated emails should NOT be sent to these users, type "0" into column F2. Do not make changes to any other part of the spreadsheet.
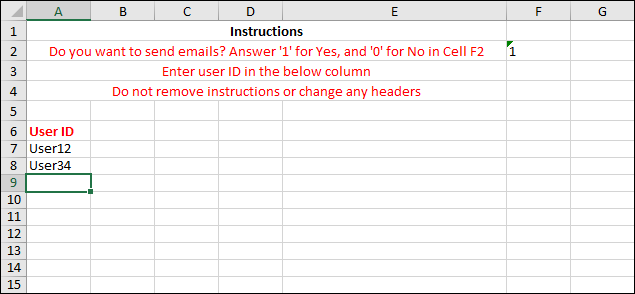
Upload "Bulk Add Users" File
After adding the User IDs of the users you are adding to the roster and saving the spreadsheet to your computer:
- Click the button in the Users section of the Session Roster page.
- Search for and select your saved spreadsheet from your computer.
- Click the button to finish uploading your spreadsheet to the Session Roster page. While the file is uploading, the button disappears, and an "Upload is in progress" notification displays in the Users section.
- If the upload is successful, the users are added to the roster, and the button reappears on the page.
- If the upload is unsuccessful, an error appears, which allows you to download the error file. The error file will provide a description of the error. You can correct the error and attempt to upload the corrected file. Note: Uploading any file type other than .xls or .xlsx will result in an error.
Considerations
- The Bulk Add Users template is only used to upload users to a session roster if the session is tied to an active event.
- When the Bulk Add Users template is downloaded, the column headers are rendered in the user's selected language (culture). If the downloaded template is used by someone with a different language (culture), the application will generate an error.
- Only 100 users can be uploaded in a single "Bulk Add Users" spreadsheet. Note: This differs from the maximum while saving a roster spreadsheet. A maximum number of 1000 users can be uploaded while saving a roster spreadsheet in the Session Roster page. See Session Roster - Attendance and Scoring Tab.
- While uploading, the following existing logic is adhered to:
- The Seats Available count will increase automatically if the max registration for the session is exceeded. Note: Permission to increase session seats is needed in order to do this.
- Even if waitlists are disabled for a session, users can still be added using the "Bulk Add Users" spreadsheet, increasing the user count.
- Users included in the "Bulk Add Users" spreadsheet will be added even if they do not satisfy any configured enrollment restrictions.
- Users are added to the session, not to a session's individual session parts. Attendance of session parts is marked by the instructor.
Learning Assignment Tool - Bulk Users
When users are added to a roster in bulk using the "Bulk Add Users" spreadsheet, this training assignment is recorded on the Manage Learning Assignments page of the Learning Assignment Tool (LAT). See Manage Assignments Page.
Administrators can filter the Manage Assignments page for bulk user adds that were made from session rosters. To view assignments made from session rosters, on the Manage Learning Assignments page, select the button. Then, select Created with ILT - Roster from the Source drop-down. This allows administrators to view the details of the bulk user add.