Session - Respond to a Waitlist Request
Instructors can respond to waitlist requests from the Waitlist page of a Session Roster.
There are two ways to view the waitlist for a session:
- From the session roster, click the Waitlisted link. See Session Roster - Roster Tab.
- Go to ILT > Manage Events & Sessions and click the button and search for the session by title, vendor, session ID, or locator number. Waitlists can be viewed by User or by Session using the tabs. You can also view past waitlists on the Pass Requests tab. Next to the waitlist, click View to view and respond to waitlisted users.
See Session Roster - Roster - Waitlists.
| PERMISSION NAME | PERMISSION DESCRIPTION | CATEGORY |
| Waitlists - View | Grants view-only access to instructor led training session waitlists, via the ILT Events and Sessions screen, enabling the user to view the waitlists for various ILT sessions. This permission works in conjunction with Events - View and Sessions - View permissions. | Learning - Administration |
| EMAIL NAME | EMAIL DESCRIPTION | ACTION TYPE |
| Grant Waitlist Request |
Once a user has submitted a Waitlist Request, they will remain in Waitlisted status until an administrator makes the decision to grant or deny the request. If the ILT administrator grants a user's request to attend a session, this email will be triggered. When a user withdraws from a session and a seat becomes available, users on the waitlist are removed from the waitlist, they are granted the option to register for the open seat, and this email is triggered, if enabled. The waitlisted users will see the session on their transcripts in "Registration Pending" status.
When a user withdraws from a session after the registration deadline, this email is not triggered. |
Instructor Led Training |
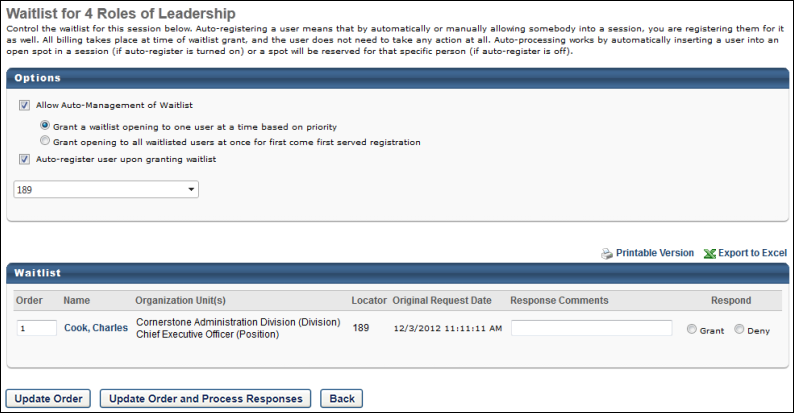
Respond
In the Respond column, grant or deny the user a spot in the session.
- Denying a waitlist request changes the users status to Denied and the Deny Waitlist email is triggered if active.
- Granting a waitlist request changes the user's status to Registration Pending or Registered (if the Auto-register users upon granting waitlist option is selected). The Grant Waitlist email is triggered if active.
- When waitlist openings are manually granted from the Waitlist page and there are no seats available at the time, the maximum registration of the session increases to accommodate the granted user.
- If another user subsequently withdraws, the maximum registration does not decrease to its original number.
- If a waitlist opening is granted after the registration deadline, the granted user is not able to register for the session and has a Registration Closed status.
- If a user does not register for a session before the waitlist acceptance deadline passes, their status is changed from Registration Pending to Denied and the opening is granted to the next person on the waitlist if auto-management is enabled.
- The waitlist acceptance deadline is specified on the Session Details page when the session is created. If the auto-register feature is enabled, the waitlist acceptance deadline does not apply.
- An email trigger may be activated to notify the user of the waitlist acceptance deadline. Also, a tag may be added to the Waitlist Opening Granted email to notify the user of the deadline.
Process Responses
Click the button to only update the waitlist order, or click the button to process all grant or deny selections and also update the waitlist order. When granting enrollment to a number of users that exceeded the number of available seats, the administrator is prompted to increase the maximum available seats prior to processing any enrollments. This enables the administrator to make any necessary adjustments to the session settings or the users who are being enrolled prior to enrolling any users from the waitlist.
Upon processing, all of the granted or denied users are removed from the waitlist.
Note: In order for the waitlist priority rank to be in the correct order after selecting the Grant and Process Responses waitlist options, you must click the button.