Cornerstone HR Load User Data - Step 5 - Validate
This functionality only applies to organizations that are using Cornerstone HR.
User and OU Loads Deprecation: Ability to perform organizational unit and user data loads using Data Load Wizard was deprecated with and end-of-life in the May '22 Release for most customers. Edge Import replaces this functionality.
- For more information on organizational unit loads deprecation, See Load OU Data Overview.
- For more information on user loads deprecation, See User Data Load Overview.
- For information about Edge Import, See Edge Import Homepage.
The Validate step of the load process is where the system validates the data contained in the uploaded file. The system first validates the following items:
- Required fields are populated for all rows
- OU, User IDs, and Usernames are unique
- Field lengths and formats are correct (dates, emails, etc.)
- Field values are valid (custom fields, time zones, languages, active, etc.)
When the Username is used as the primary key for the user record, the following is true:
- The Username cannot be updated once it is set, and all Username values must be unique.
- The User ID can be updated, but all User ID values are required and must be unique.
The Local System ID standard field enables organizations to capture an identifier from a local system. However, this value does not need to be unique, and it is not used to validate whether users exist in the system. This field would typically be used when Cornerstone is generating User IDs for users and the organization wants to store the identifier from their local Human Resources (HR) or Payroll system in the Cornerstone system. The character limit is 100. This field is optional. The availability of this field is controlled by a backend setting.
For organizations that have enabled the User ID field within the system, the following scenarios may occur:
- When user data is provided with a User ID, then the system checks to see if the user exists in the system.
- When user data is provided without a User ID, the DLW creates a new user record for the user. The system automatically creates a User ID for the user.
- If the data mapping template does not include the User ID field or if the User ID field is not mapped to the template, then the data load can only be used to create new users.
For organizations that have disabled the User ID field within the system, the following scenarios may occur:
- When user data is provided with a Username, then the system checks to see if the user exists in the system.
- If the user already exists in the system, then the DLW updates the user record with the loaded information.
- If the user does not exists in the system, then the DLW creates a new user record using the specified Username.
- When a user is provided without a Username, the DLW creates a new user record for the user. The system automatically creates a Username for the user.
Validate Page
When you reach the Validate page, the system automatically begins validating the format of the data.
If there are no errors, the wizard automatically begins validating the data's compatibility with existing system data.
Depending on the number of records being loaded, any format and system validation errors can be viewed and the load can be initiated in different locations:
- For data files with 100 or less records, format and system validation errors can be viewed and the load can be initiated on the Validation page of the Data Load Wizard. The detailed error log can be viewed on the Data Load Queue page.
- For data files with over 100 records, format and system validation errors can be viewed and the load can be initiated on the Data Load Queue page of the Data Load Wizard. The system automatically opens this page once the validation begins.
Files with 100 or Less Records
If there are errors in the file, you have the option to view the errors by clicking the button to the right of the progress bar. This opens a pop-up which displays a list of the errors that exist in the file as well as a description for the error. Error descriptions are found in far right column, and each error contains its own description. This list can be exported to Excel or printed using the icons in the upper-left corner of the table.
After the data format is checked, a summary of the results is displayed, including:
- Number of records that will continue to system validation
- Number of records that have errors and cannot be loaded
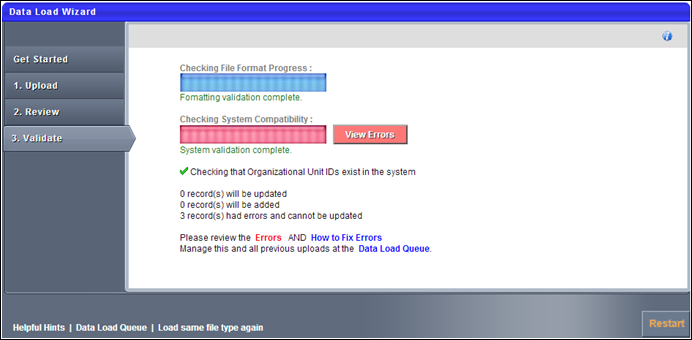
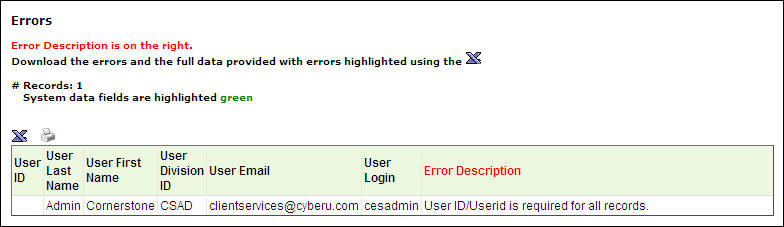
To view how to fix the data errors, on the Validate page, click the How to fix errors link. This opens a document that details how each type of error can be resolved. You may also click the Helpful Hints link in the bottom-left corner of the page for additional information. After resolving the issues in the file, you may click the Load same file type again link or the button to re-attempt the load.
- If more than 50% of the records contain errors, you cannot proceed with the data upload. You must resolve the issues prior to proceeding.
- If less than 50% of the records contain errors, you may continue to load the data, but the data records that contain errors cannot be uploaded and they are skipped.
Once the errors are resolved or there are a minimal number of errors, you may continue the validation process by clicking the button. This begins the process of verifying the data's compatibility with the system. The system then validates the following items:
- OU and User IDs referenced on other records are valid or active
- There are no circular hierarchies for OUs or User relationships
- The administrator has permission to load each record based on constraints
After the system compatibility is checked, a summary of the results is displayed:
- Number of records that will be updated
- Number of records that will be added
- Number of records that have errors and cannot be updated
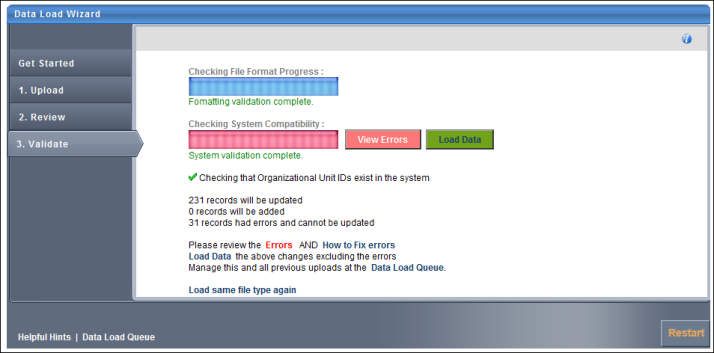
To finalize the data load, click the button. This adds the data load to the Data Load Queue for processing.
After the data is loaded, the status is updated in the Data Load Queue and the uploaded data is available. See Data Load Queue.
As of Date (Effective Date)
An As of Date can now be associated with a user record. By setting an effective date for a user record, administrators can set changes that are effective in the past and in the future via the Data Load Wizard. Effective dating is applied to the entire record. It cannot be applied on a field-by-field basis when loading data using the Data Load Wizard.
The As of Date field accepts date values. Backdating user data before 1901 is not supported.
Currently the Data Load Wizard does not support adding a user with multiple effective dated records within the same load file. If a user has multiple effective dated records, the records must be loaded in separate files.
Duplicate User Prevention
When an organization using Link loads new users using the Data Load Wizard, the system can be configured to determine whether the new users are similar to existing user records. This is done in order to prevent the same user from being added to the system more than once.
When loading user using the Data Load Wizard - User Load for Link, the system determines whether the user record is potentially a duplicate user record.