The Data Load Queue displays all data loads, including current and past loads.
Note: Although the Learning, User, and OU data loads are deprecated, the Data Load Wizard itself is not yet deprecated. As a result, the Track Data Loads page will still be available to use to view data loaded using Data Load Wizard in the past, even for Learning, User, and OU loads.
To access the Data Load Queue, go to . Then, click the Track Data Loads link.
| PERMISSION NAME | PERMISSION DESCRIPTION | CATEGORY |
| Data Load Wizard - Data Load Queue | Enables administrator to access the Data Load Queue screen, which displays all data loads, including current and past loads. Constraints can be applied to this permission. However, these constraints do not impact which data loads are visible to the administrator. This is an administrator permission. | Data Load Wizard |
| Data Load Wizard - Track Data Loads | Enables administrator to access the Track Data Loads page within the Data Load Wizard. From the Track Data Loads page, administrators can print and download error and archive logs. This permission cannot be constrained. This is an administrator permission. | Data Load Wizard |
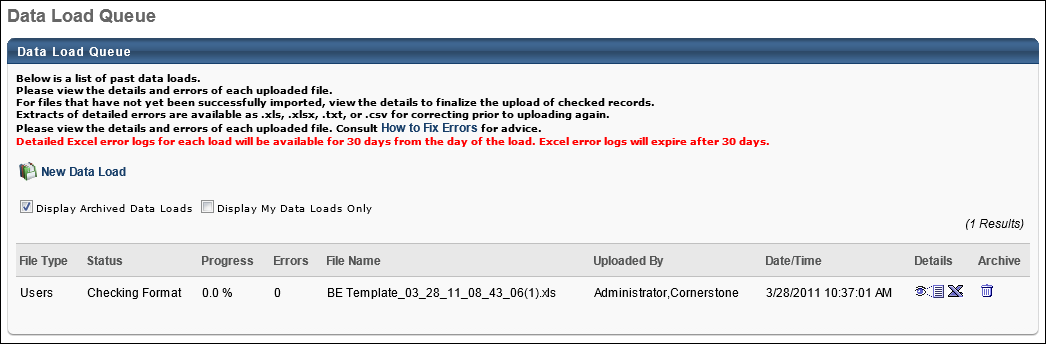
By default, only the data loads that you have performed are visible. To view all available data loads, deselect the Display My Data Loads Only option. The set of data loads that are visible to the user is dependent on the constraints on the Data Load Queue permission.
Archived data loads are not displayed in the Data Load Queue by default. To include archived data loads in the Data Load Queue, select the Display Archived Data Loads option. Data loads are automatically archived after 30 days. Archived files are gray in color. Once a file is archived, the Excel report of data load errors is no longer available.
For each data load, the following information is displayed:
- File Type - The type of file that was data loaded (e.g., Users, Organizational Units). This is based on the selection made during the data load process.
- Status - The status of the data load. If there are errors in the data load, this is displayed in red.
- Progress - This indicates the percentage of records that have been processed. This will be 100% once the load has finished processing even if the data load contains errors. For example, if there are 5000 records in file, it will take some time to process all records, and the Progress percentage increases as more records are processed; when 1000 records are processed the load percentage will be 20%, when 2000 load percentage will be 40% and so on. Additionally, out of the records that have already processed, it is possible for some of the records to have had errors. That information is shown in Errors column.
- Errors - The number of errors contained in the uploaded file. If there are errors in the data load, this is displayed in red.
- File Name - The name of the file that was loaded. This may be the same as other data loads if the same is reused for data loads.
- Uploaded By - The full name of the user that performed the data load.
- Date/Time - If the file is loaded, this is the date and time at which the data is finalized in the system. If the file is not yet finalized, this is the date and time at which the data is verified prior to load. Once the data load is complete, this is updated to the date and time at which the data is finalized in the system.
Details
The Details column contains the following options:
- Preview
 - This displays a summary of the data load, whether the data load is in progress or complete. See Data Load Queue - View Load Details.
- This displays a summary of the data load, whether the data load is in progress or complete. See Data Load Queue - View Load Details. - Excel
 - This saves a summary of the data load errors to an Excel file, including the details of the record and a description of the error, a list of all records in the loaded file, a list of all matched and unmatched fields, and a list of helpful hints to help diagnose and fix the errors. This option is not available for archived data loads. This report expires 90 days from the data load. See Data Load Queue - View Excel Error Report.
- This saves a summary of the data load errors to an Excel file, including the details of the record and a description of the error, a list of all records in the loaded file, a list of all matched and unmatched fields, and a list of helpful hints to help diagnose and fix the errors. This option is not available for archived data loads. This report expires 90 days from the data load. See Data Load Queue - View Excel Error Report. - Print Out
 - This opens a printable version of a summary of the data load errors, including the details of the record and a description of the error. You can then print the list of errors from that window. If the data load contains no errors, this option is not available.
- This opens a printable version of a summary of the data load errors, including the details of the record and a description of the error. You can then print the list of errors from that window. If the data load contains no errors, this option is not available.
Note: The Details options are not available for data loads that are in the status Checking Format or Checking System Compatibility.
Archive
The Archive column contains the following options:
- Archive - This archives the data load. Archived data loads appear gray in color, and the error history is no longer saved. Archived data loads are no longer visible in the Data Load Queue by default. To include archived data loads in the Data Load Queue display, select the Display Archived Data Loads option. This option is not available for data loads that are already archived. Once a file is archived, the Excel report of data load errors is no longer available. Note: If this option is selected during a validation or data loading step, the data load is canceled.